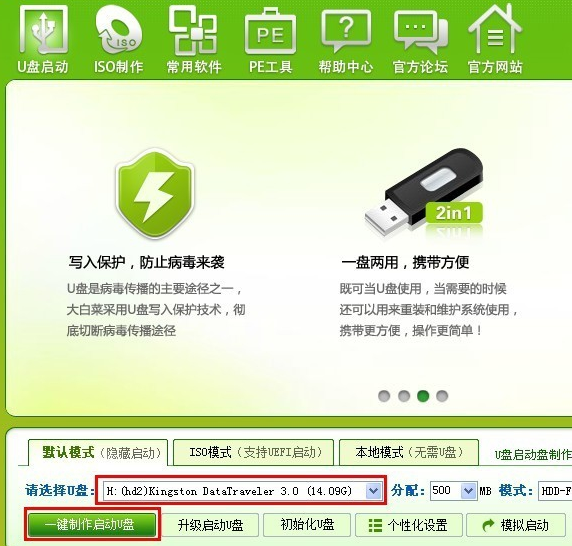
大白菜是一款傻瓜式的U盘装系统工具,可以帮助我们快速完成系统的安装,也有朋友在使用过程中遇到一些问题。对此 ,我给大家整理了详细的大白菜U盘装系统图文教程,有需要就一起来了解一下吧
U盘如何装系统呢?U盘装系统虽然比一键重装系统复杂了一些,但是它却可以在系统启动不了的时候完成系统的安装,而且成功率高。下面,我就教大家U盘装系统的小方法,赶紧来瞧瞧吧
最近小编我在网上看到有好多的粉丝小伙伴留言询问小编我关于装系统的方法,接下来小编我就来好好教教大家吧。
一、制作U盘启动盘
1、打开大白菜U盘制作工具,插入U盘,(建议将U盘重要数据备份),然后点击一键制作启动U盘
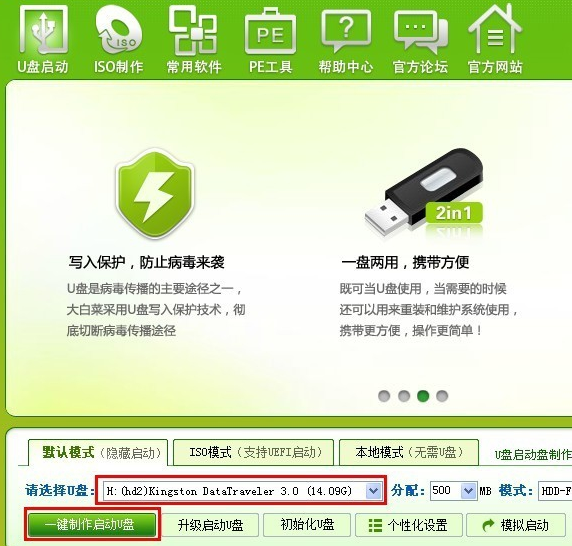
U盘装系统图-1
2、出现提示,点击确定,等待U盘启动盘的制作
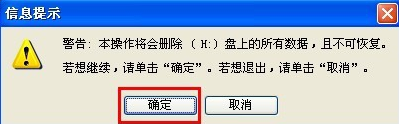
大白菜图-2
3、制作完成后出现信息提示
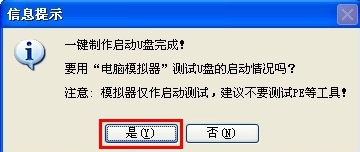
大白菜图-3
二、设置U盘启动
1、重启电脑,立即不停的点击启动热键
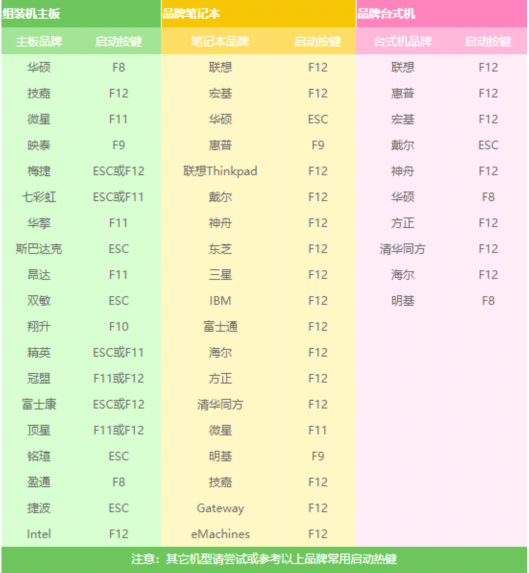
U盘图-4
2、进入启动选择界面,选择U盘选项,点击回车

U盘装系统图-5
三、安装系统
1、出现PE选择界面选择第二项,回车
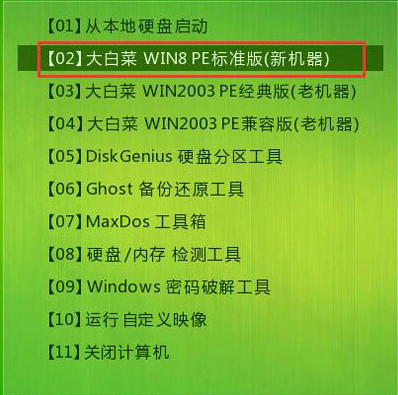
U盘装系统图-6
2、弹出大白菜PE装机工具窗口,点击浏览选择自己下载的系统镜像。
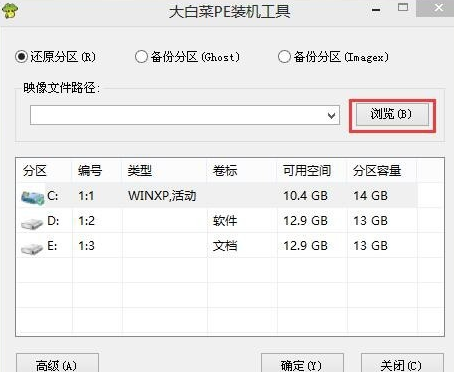
U盘图-7
3、点击打开存放在u盘中的win7系统镜像包,选择镜像
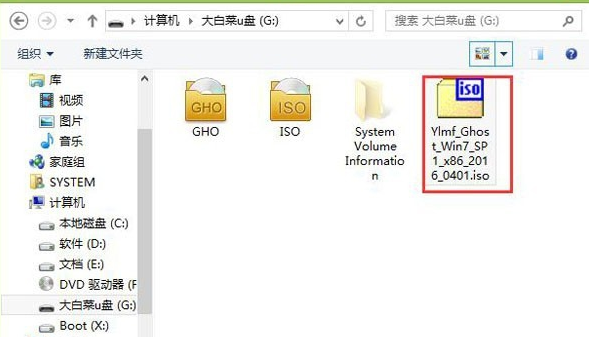
装系统图-8
4、等待提取所需的系统文件后,在下方选择C盘,然后点击“确定(Y)”进入下一步操作。
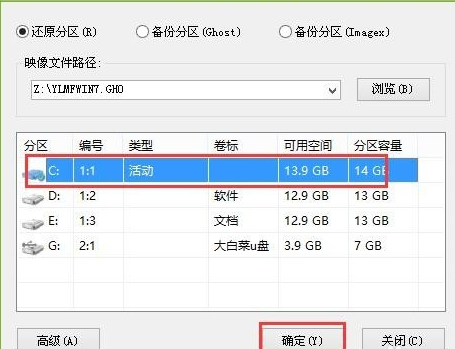
U盘图-9
5、点击“确定(Y)”进入系统安装窗口
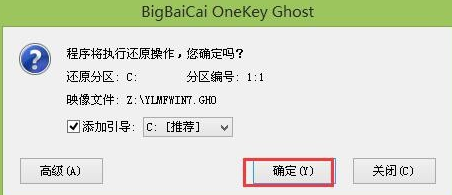
装系统图-10
7、进入系统安装,大约需要20分钟左右。耐心等待即可。
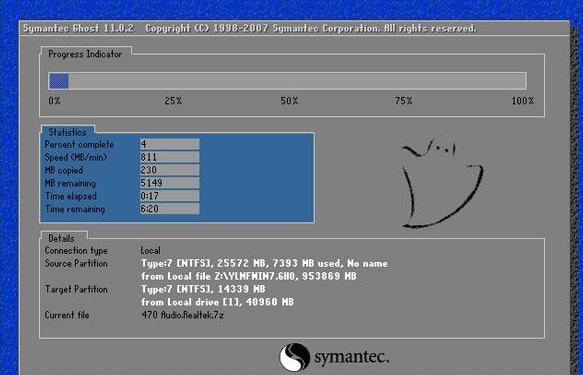
装系统图-11
8、进入系统就可以正常使用了

U盘装系统图-12






 粤公网安备 44130202001059号
粤公网安备 44130202001059号