win7一键重装xp系统图解教程
- 分类:win8 发布时间: 2016年11月20日 12:00:01
win7一键重装xp系统图解教程是怎样的呢?win7比xp更实用方便,但是win7在游戏兼容上就不及xp了,最好就是win7下装xp系统了,小编是不是说中了你们想要win7一键重装xp系统心声呢?好吧,客套的话就不说了,接着赶紧来看win7下装xp系统教程,想必你们也是等不及了。
首先,我们使用硬盘安装,因为不是所有的人身边都能找到xp的安装光碟,也不是所有的电脑都带有光驱。
当然 ,使用PE下硬盘安装,又分为GHost 安装和全新安装,这里,我们用Ghost版本的为例说明,因为ghost比全新安装要方便快捷的多,而且集成有好多软件(比如说qq2010等),不用我们后期一一安装,这里小刀客友情推荐大家使用萝卜家园最新ghostxp版。
另外,下载一个pe制作工具,这里,老毛桃版本的不适合在win7下使用,无法将pe安装到硬盘上,推荐使用TonPE_XP_V1.9.4,这里你可以直接Google下,有好多的,如果找不到,可以留下邮箱,我发下给你。还需要下载一个多系统配置工具,这里推荐使用EasyBCD.(当然,你也可以在后期安装好的xp系统中再下载使用)
下面进入安装阶段:为xp划分一个单独的分区,一般8G或者10g.(这里,因为我用的是虚拟机模拟操作,所以只为xp划分了一个大小为6.34g的E盘)
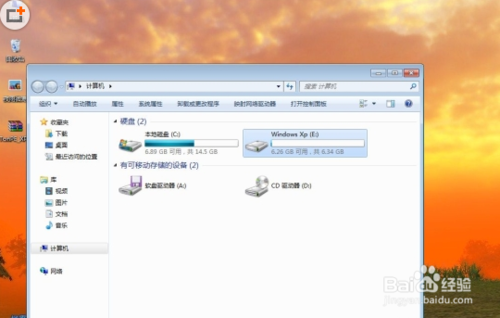
在win7下安装TonPE_XP_V1.9.4。通用PE工具箱下载双击桌面上的 tonPE_XP 图标。

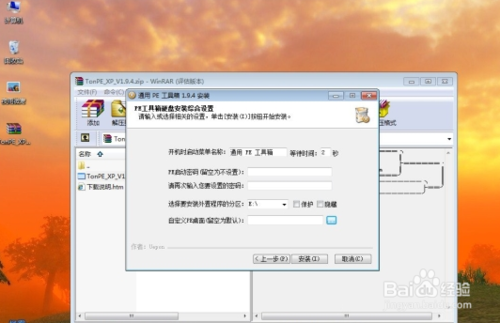
安装成功,进入下一步。
重启机器,会发现一个双系统选择菜单 ,这里选择进入PE。
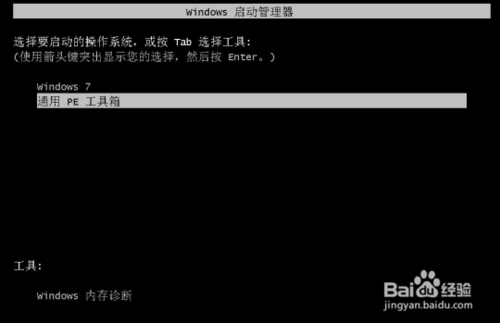
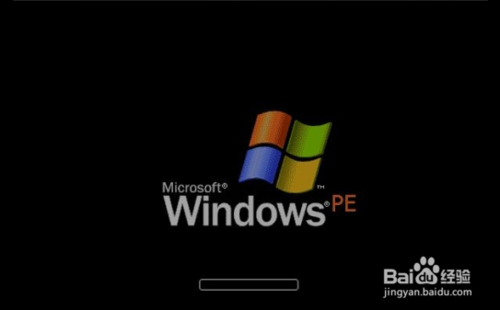
运行桌面上的 "GHOST一键备份还原”,选择“简易模式-----”“恢复操作”

找到之前ghostxp的解压文件,选择'windowsxp sp3.gho",打开。

在选择要恢复的分区 窗口上选择,恢复 到你之前为xp划分的分区 ,这里,我选择的是E盘。

待ghost操作结束后,运行,开始-程序中,找到 ‘Diskgenius’工具,运行,界面如下 图。
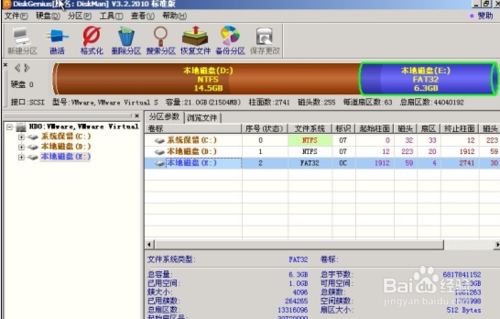
然后把找到你的xp目标盘,这里我的是e盘,选中,然后,鼠标右键,在弹出的菜单 里选择“激活当前分区”,“保存更改”
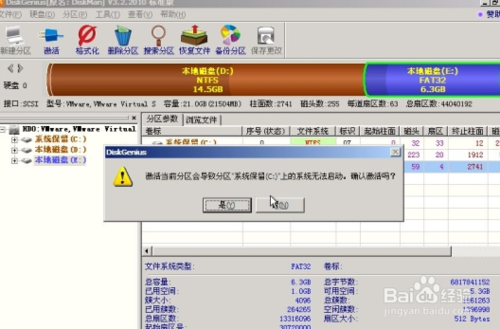
确定后,重启机器,就会自动进入Ghost xp的安装。
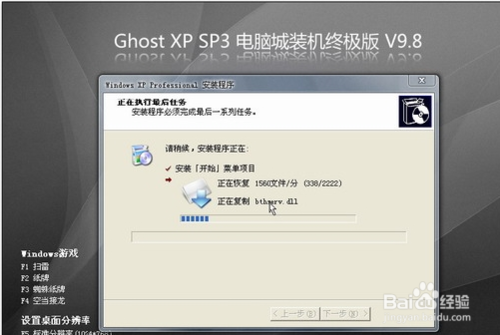
安装完成。
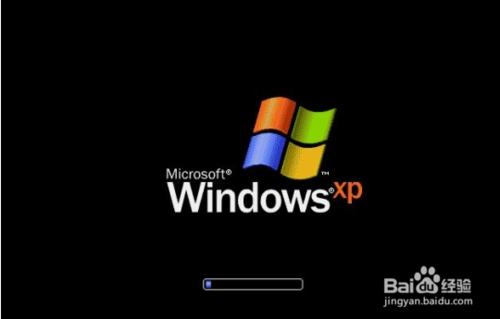
这时,xp的安装已经完成 了。
相关推荐:怎么用u盘重装系统!
上述就是关于win7一键重装xp系统图解教程的全部内容了,win7下装xp系统,我们既能拥有win7美观的界面,也能拥有xp完美的兼容性,你是不是很开心呢。不过xp的安装虽然完成了,win7的启动菜单却没有了,这时,我们要在xp下运行一个修复 小工具“NT6启动菜单自动修复工具” 修复工具大家百度,网上多的是。
猜您喜欢
- 系统开机启动项设置的方法..2016/10/30
- 雨林win7 64位旗舰版安装步骤..2017/03/11
- win7在线重装系统图文教程2016/11/26
- 深度技术光盘安装教程2017/01/05
- 电脑城系统一键重装教程2016/10/17
- 小鱼一键重装系统大师使用教程..2017/04/23
相关推荐
- 显示器闪黑屏,详细教您电脑显示器一闪.. 2017-12-24
- qq空间关闭申请方法 2020-01-09
- 雨林木风w7 32位硬盘安装图文教程.. 2017-02-20
- 路由器升级有什么用,详细教您如何升级.. 2018-08-02
- steam市场打不开怎么办 2020-01-04
- 电脑开机突然死机怎么回事?详解解决开.. 2019-01-19




 粤公网安备 44130202001059号
粤公网安备 44130202001059号