雨林win7 64位旗舰版安装步骤
- 分类:win8 发布时间: 2017年03月11日 16:00:01
当笔记本电脑出现故障的时候,不妨下载一款极具有安全、稳定、人性化等特点的操作系统,雨林win7 64位旗舰版安装步骤教程很多,但是具体如何操作呢?相信很多的用户对雨林win7 64位旗舰版安装步骤独步太清楚,下面我们一起来看看雨林win7 64位旗舰版安装步骤吧。
相关推荐:如何进入bios设置
一、雨林木风WIN7 64位安装前准备资料:
1、先下载一个ghost版的win7操作系统

雨林win7 64位旗舰版安装步骤图1
2、下载好后文件为ISO文件,所以我们要先把它全部解压出来(最好下载在D盘或E盘目录下)
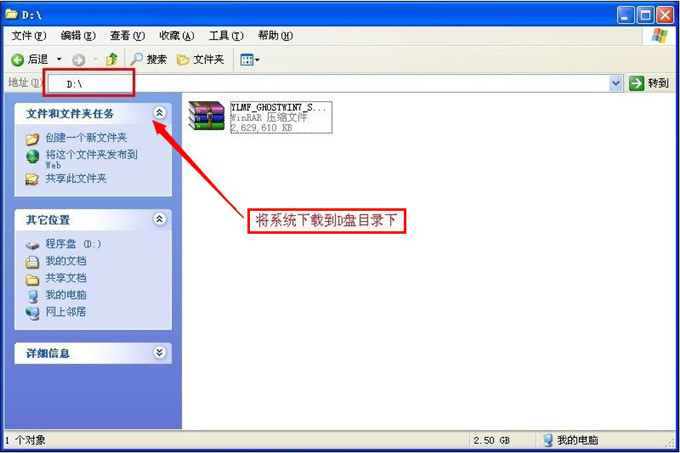
雨林win7 64位旗舰版安装步骤图2

雨林win7 64位旗舰版安装步骤图3
下载好win7系统后,下面来看看如何硬盘一键安装win7系统
二、开始win7系统硬盘安装
1、解压之后得到如下图的文件,打开Ghost文件后运行“GHO镜像安装器”再用安装器打开“WIN7.GHO”文件(也是打开这个系统包最大的文件)

雨林win7 64位旗舰版安装步骤图4
2、打开“GHO镜像安装器”如下图,里面的选择是非常重要的,必须要在盘符选择“C盘”,再选择映像途径,也是选择刚才下载解压的WIN7系统安装包最大的文件。一般就是默认就可以了。

雨林win7 64位旗舰版安装步骤图5
3、然后点“执行”按上面的操作后就会出现以下的界面,这个过程需要几分钟。

雨林win7 64位旗舰版安装步骤图6
4、这个过程完成后会马上自动重启计算机,等重启以后win7系统基本算是安装完成了,后面我们就不用管了。因为我们的系统都是全自动安装,可以体验到一键安装win7系统,不用我们任何操作!
下面是一键安装win7系统重新启动自动安装的截图

雨林win7 64位旗舰版安装步骤图7

雨林win7 64位旗舰版安装步骤图8
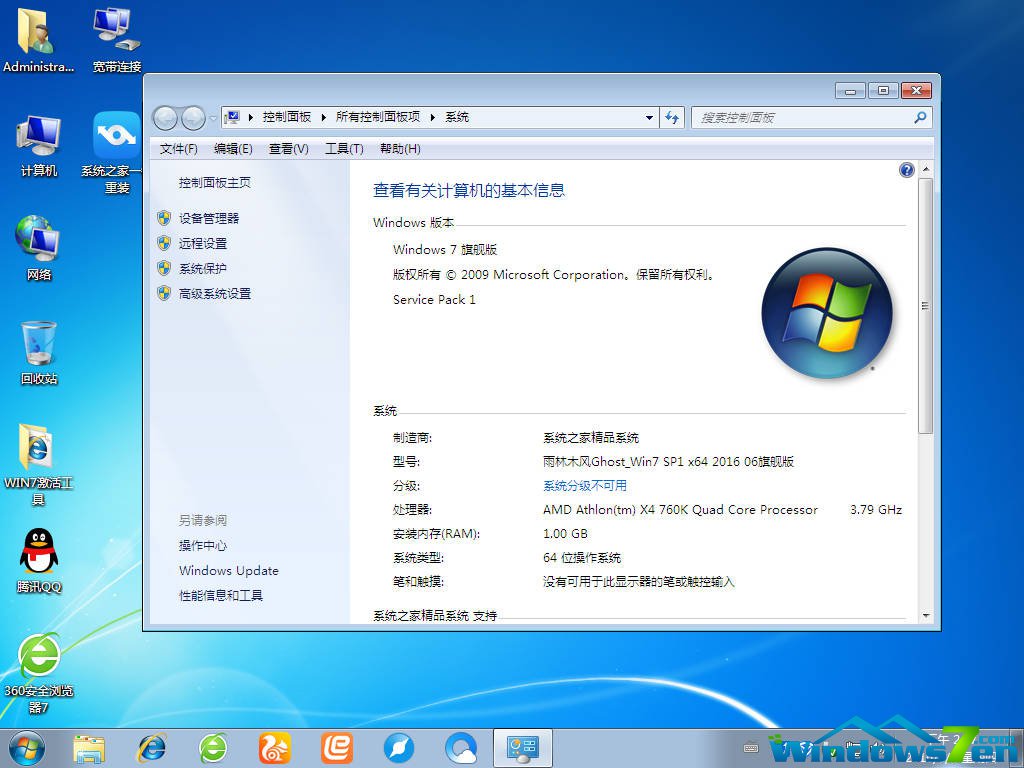
雨林win7 64位旗舰版安装步骤图9
雨林win7 64位旗舰版安装步骤就这么简单,一个全新的雨林win7 64位旗舰版已经安装到您的计算机上。看了雨林木风win7安装教程是不是感觉安装系统其实挺简单呢,以上的雨林win7 64位旗舰版安装步骤适合大家安装win8系统哦。
猜您喜欢
- 小白教你联想电脑怎么进入bios..2017/10/01
- 图解u盘数据恢复大师使用教程..2019/04/12
- u盘数据恢复大师使用说明2016/11/05
- 技术编辑教您台式电脑什么配置好..2018/11/30
- iphone丢了怎么找回,详细教您iphone丢..2018/08/03
- 雨林木风光盘安装win7图文教程..2016/12/21
相关推荐
- stormmedia,详细教您stormmedia是什么.. 2018-08-31
- 无法激活iphone,详细教您iphone6 plu.. 2018-08-17
- tlc,详细教您文件名变成绿色怎么解决.. 2018-03-22
- 如何重装win732位系统最简单.. 2016-12-18
- bios升级,详细教您华硕主板bios怎么升.. 2018-07-04
- 绿色一键重装系统教程 2016-11-20




 粤公网安备 44130202001059号
粤公网安备 44130202001059号