微星主板bios设置教程
- 分类:win8 发布时间: 2017年03月13日 10:00:03
微星主板bios设置方法是什么,在安装操作系统前,还需要设置微星主板bios,以便系统安装工作顺序进行。 BIOS是一组固化到主板上一个ROM芯片中的程序,它保存着计算机最重要的基本输入/输出程序、系统设置信息、开机加电自检程序和系统启动自举程序等。下面就让我告诉你微星主板bios设置教程。
1.开机进入第一界面时马上按“DEL”,如下图(用u盘安装系统)
注:我们也可以按"F11"进入快速启动设置
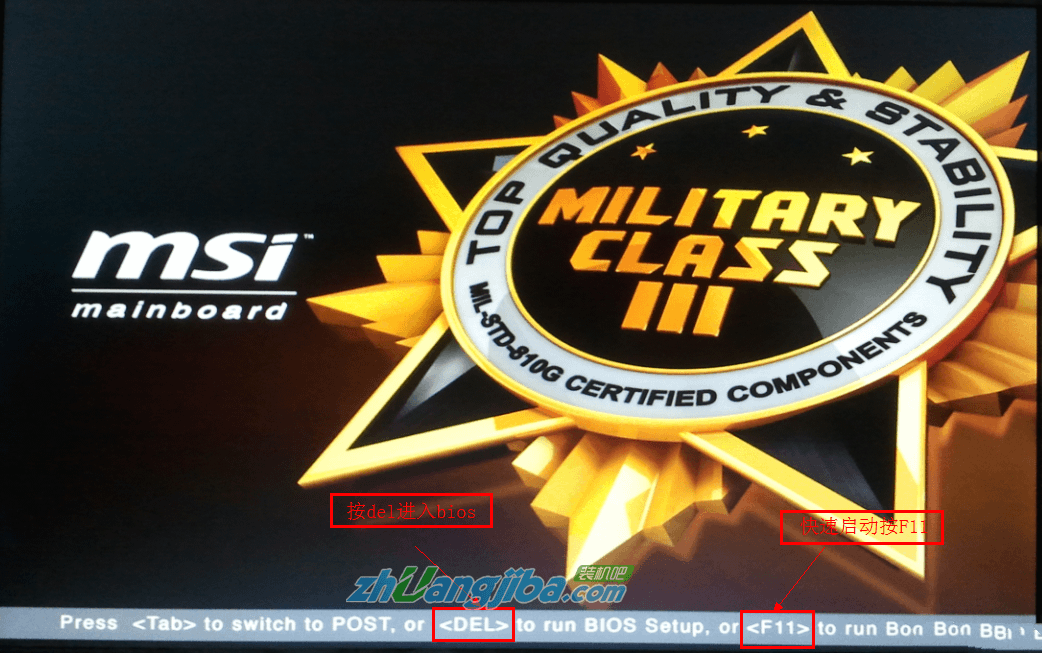
2.进入菜单,在右上角“language”处切换成中文,然后用“TAB”键或鼠标将光标移动到“SETTINGS”处(光标移到“SETTINGS”项时会亮起)。如下图
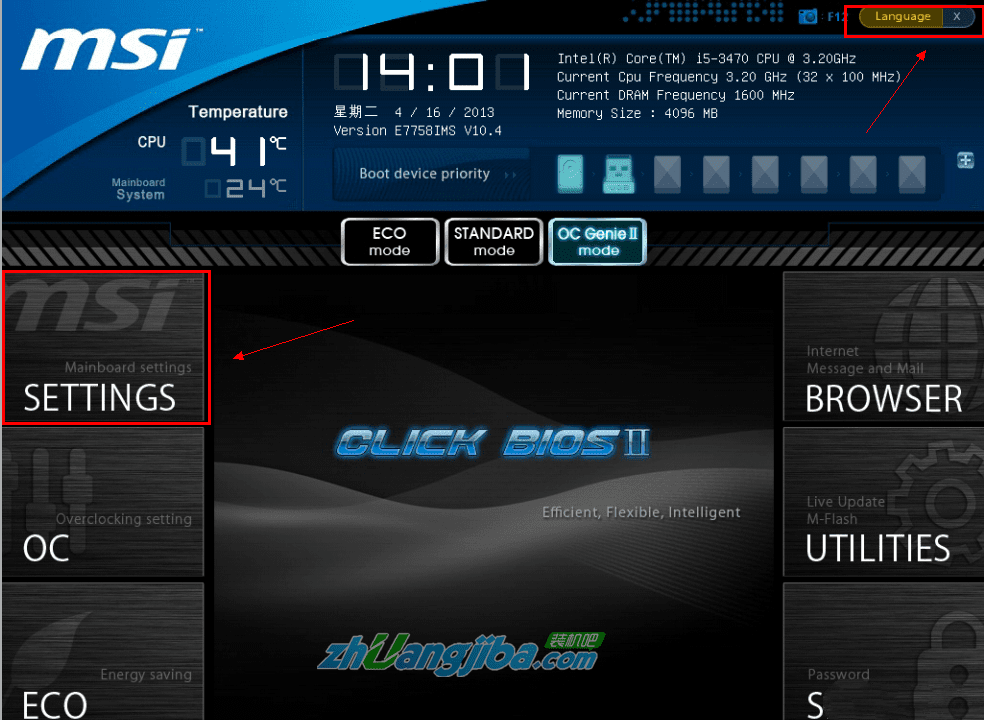
3.上下键切换到“启动”选项,按回车确定进入。
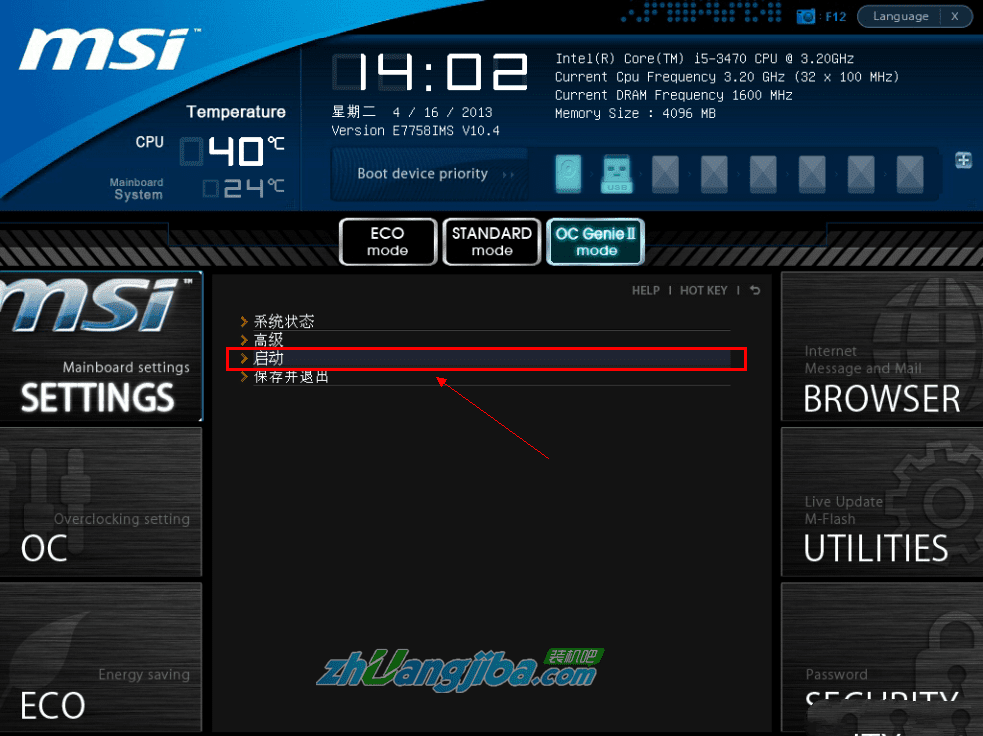
4.选中“1st开机装置”,回车进入其子菜单。
(未更改该选项前,系统默认硬盘为第一启动,即该选项右侧显示的是“硬盘”的原因)
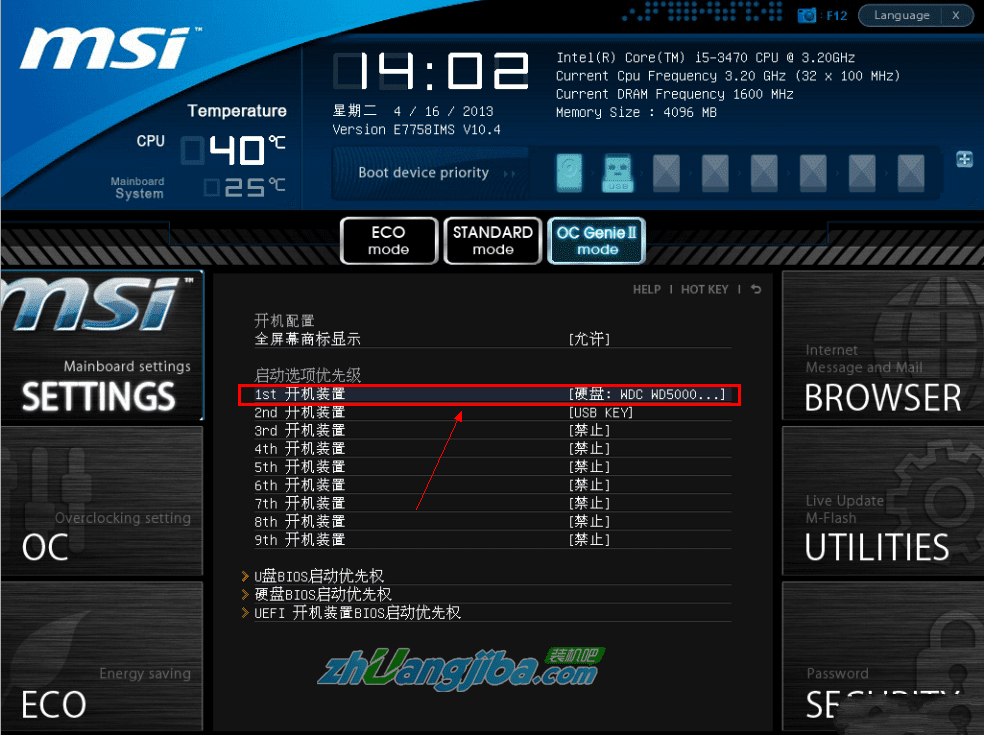
5.在子菜单中选择u盘并回车将其设为第一启动项。
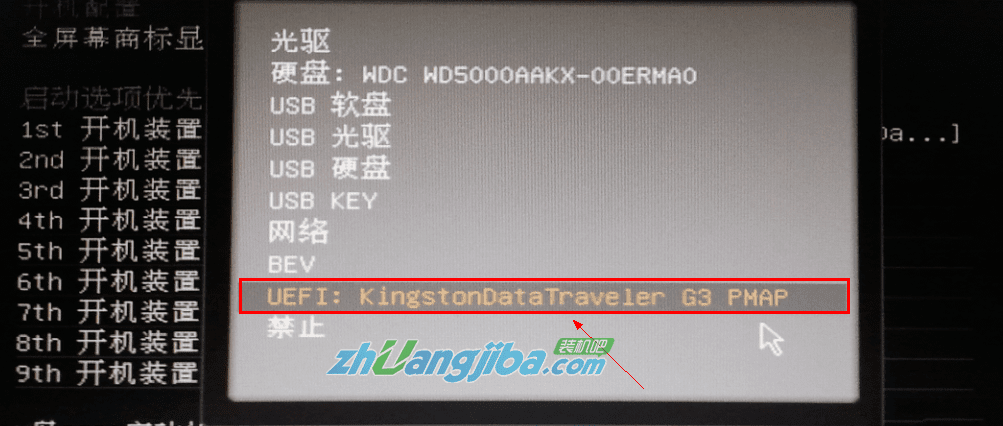
6.保存后,我们便可看到“1st开机装置”右侧出现的变化(中括号内变成了我的u盘即我的u盘已经设为了第一启动)。
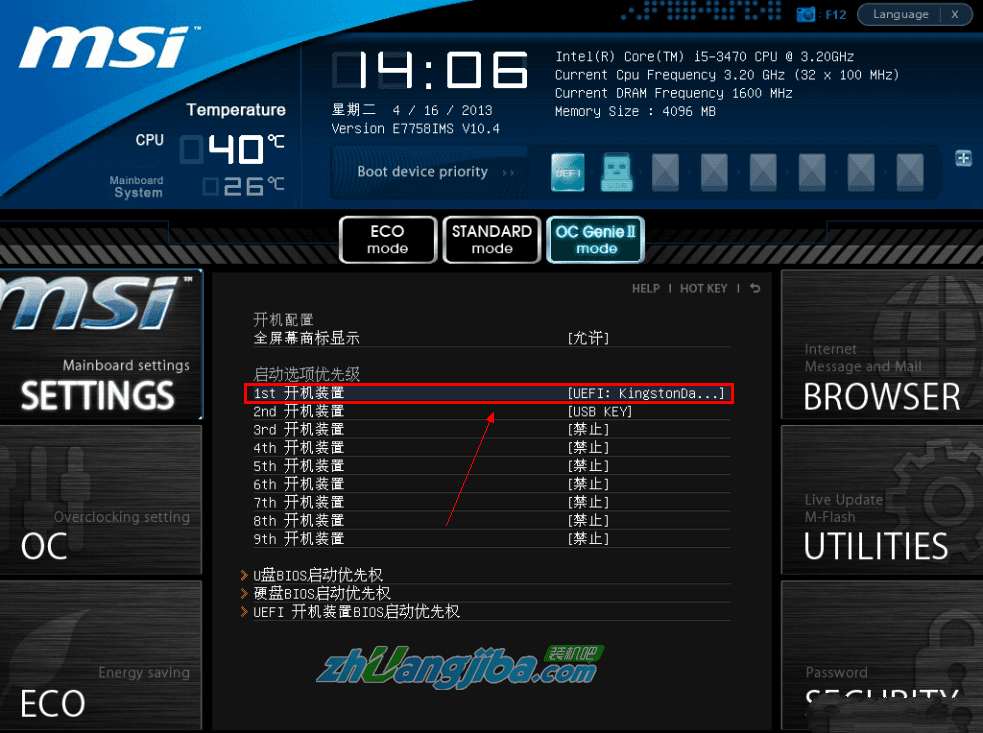
7.最后,按“F10”,再按确定,保存退出
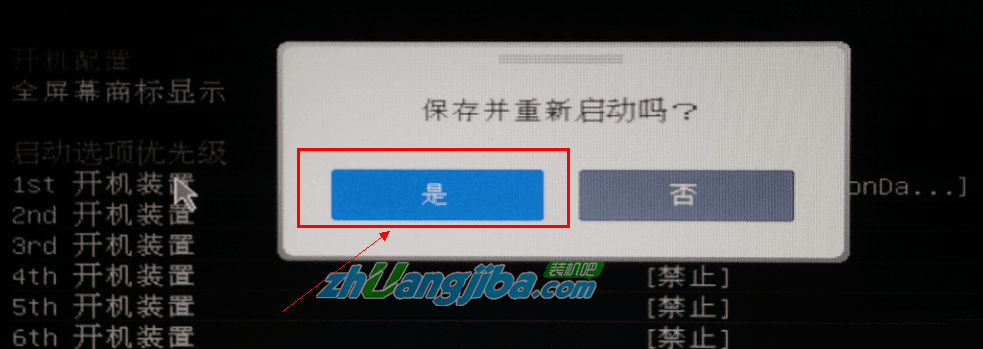
以上就是小编给你们介绍的微星主板bios设置教程,设置微星主板bios绝对要选择小编我这篇教程,让你们能轻松进行设置微星主板bios,让你们以后能安装电脑系统更加轻松。
猜您喜欢
- 重装系统对电脑的影响2019/07/16
- 宽带连接678,详细教您宽带连接678怎么..2018/07/17
- 无线鼠标怎么连接到电脑上..2020/01/08
- 22寸显示器最佳分辨率,详细教您22寸电..2018/07/21
- 台式机万能网卡驱动,详细教您如何给台..2018/01/09
- tracert命令,详细教您路由器查询命令t..2018/07/07
相关推荐
- 手机当电脑摄像头,详细教您如何让手机.. 2018-09-18
- 手机黑屏是怎么回事,详细教您如何恢复.. 2017-12-07
- 手机充电太慢,详细教您手机充电变得很.. 2018-07-31
- 电脑如何安装双硬盘详细教您如何安装.. 2017-11-07
- 小白教你怎么设置电脑默认浏览器.. 2017-10-01
- tplink无线路由器怎么设置,详细教您安.. 2017-11-29




 粤公网安备 44130202001059号
粤公网安备 44130202001059号