笔记本win7系统重装图解教程
- 分类:win8 发布时间: 2017年03月13日 12:00:01
最近有用户问小编关于笔记本win7系统重装的方法,因为目前来看即使是中国知名品牌华硕笔记本也不例外,都会遇到华硕台式机win7系统操作系统变得缓慢不堪了,出现各种莫名其妙的故障了,中毒了等问题,重装笔记本win7系统就可以很好的解决这些问题哦,下面就让小编为大家介绍笔记本win7系统重装图解教程吧。
1.U盘的制作和bios设置完成后,将电脑重新启动。
2.重启后进入口袋PE选择界面时,选择第一项“启动口袋U盘win2003PE维护系统”,并按下回车键(即键盘上的enter键)。如图1
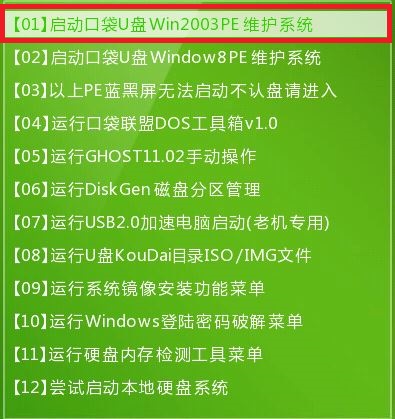
笔记本win7系统重装图解教程图1
3.双击打开桌面上的“口袋PEGhost”。如图2

笔记本win7系统重装图解教程图2
4.选择你要安装的磁盘,然后找到你下的win7 32的镜像文件。如图3
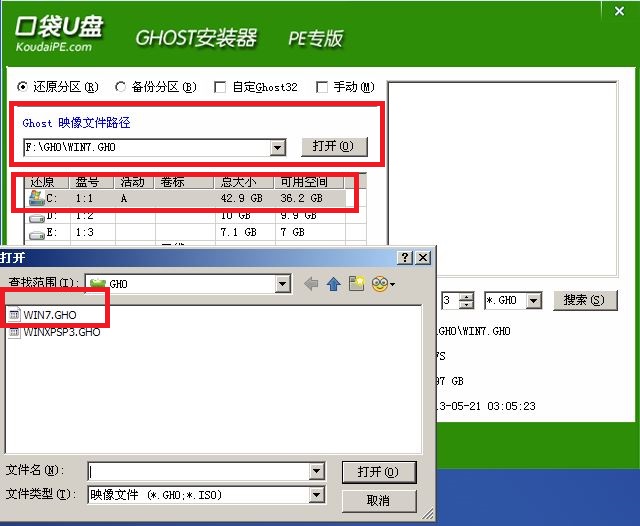
笔记本win7系统重装图解教程图3
5.选择我们要重装系统的位置,点击“确定”。如图4
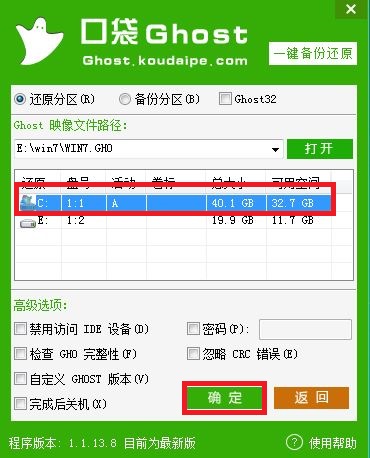
笔记本win7系统重装图解教程图4
6.然后点击确定,在弹出的对话框里选择“是”。(安装系统前事先把c盘重要的数据拷贝到其他磁盘)如图5
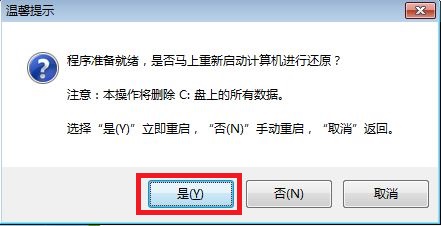
笔记本win7系统重装图解教程图5
7.接着出现系统还原进度界面。如图6
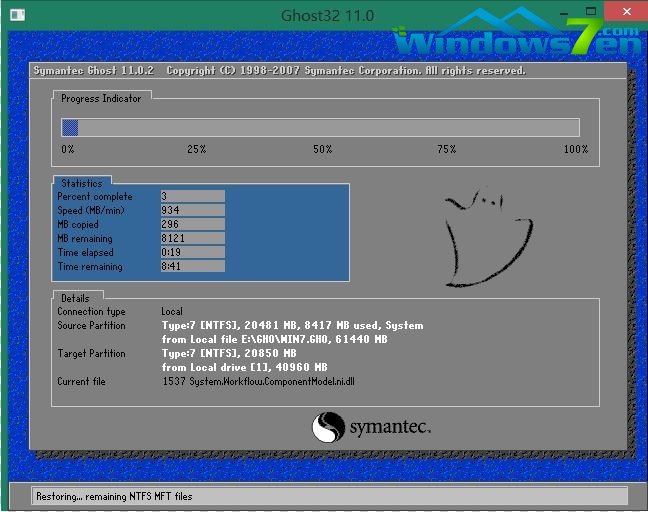
笔记本win7系统重装图解教程图6
以上就是小编为大家介绍的联想笔记本win7 32位旗舰版重装教程了,相信大家都有一定对笔记本win7系统重装图解教程都有了解了吧,小编在这里废话就不多说了,剩下的时间大家就赶紧学习起来吧。
猜您喜欢
- part文件,详细教您part文件怎么打开..2018/09/07
- 苹果手机怎么截图,详细教您怎么用苹果..2018/05/19
- directx9.0怎么安装,详细教您win10dir..2018/07/21
- 详细教您chkdsk工具怎么运行..2018/10/31
- win7iso系统映像安装教程2016/11/20
- u盘怎么格式化存储速度快2016/10/29
相关推荐
- 笔记本重装系统蓝屏,详细教您怎样在笔.. 2017-12-23
- 小编教你电脑win10版本如何区别.. 2017-08-30
- 华硕装xp系统,详细教您华硕如何装xp系.. 2017-12-20
- win7系统安装教程 2016-12-23
- 冰点还原软件如何使用,详细教您如何使.. 2018-02-25
- 笔记本cpu天梯图,详细教您笔记本cpu温.. 2018-01-22




 粤公网安备 44130202001059号
粤公网安备 44130202001059号