冰点还原软件如何使用,详细教您如何使用冰点还原软件
- 分类:win8 发布时间: 2018年02月25日 20:02:18
当我们的电脑出现无法运行的状况时,怎么办?可以在进行重新启动电脑的时候,使用冰点还原软件就会将所记录的系统硬盘文件进行自动的还原系统到初始状态,就可以恢复电脑系统,如何操作?下面,小编就来跟大家说说冰点还原软件如何使用。
当我们的电脑不小心被病毒侵害时,使得一些文件遭受到病毒的破坏,该怎么办呢?我们可以使用冰点还原软件来解决,并且冰点还原软件可以保护您的硬盘免受病毒侵害,它能够很好的抵御病毒的入侵以及人为的对系统有意或无意的破坏,为此,小编特地为大家整理了一篇冰点还原软件的使用教程。
冰点还原软件如何使用
冰点还原精灵怎么解冻:
打开软件,按住shift点击冰点图标
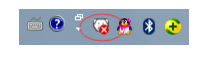
还原软件电脑图解-1
输入密码,此密码是我们在安装时就设置的密码。
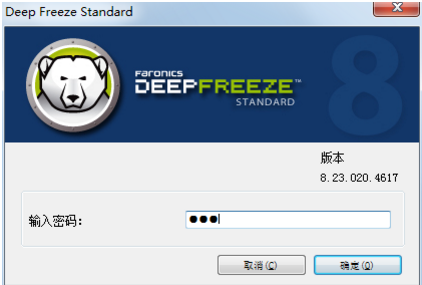
软件电脑图解-2
进入软件使用界面,如果是进行解冻,我们有两个选项可以选项,选择多少次重启的选项,在填写次数之后,重启次数之后,电脑会自动进入冻结状态,选择启动后解冻,则是永久解冻。
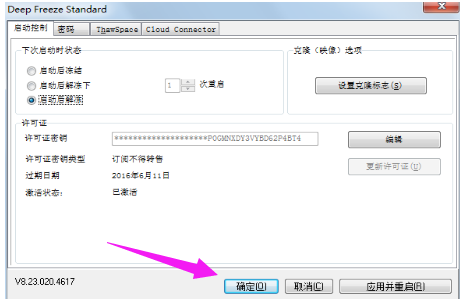
软件电脑图解-3
选择好选项之后,点击“应用并重启”弹出如下对话框,点击:是。
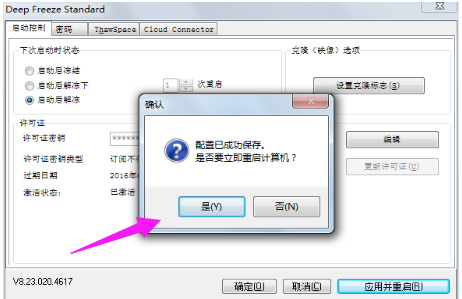
冰点还原电脑图解-4
之后电脑就会重启,重启之后电脑中的冰点图标会有一个红X这就表明,冰点还原已经解冻
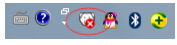
还原软件电脑图解-5
冰点还原启动后冻结使用:
打开软件,可以使用很多方法打开软件,按住shift键点击冰点图标。当冰点图标有一个红色的X时说明电脑处于解冻状态。

冰点还原电脑图解-6
点击图标之后,弹出对话框,需要我们输入密码,这个密码是在我们安装的时候就设置过的。
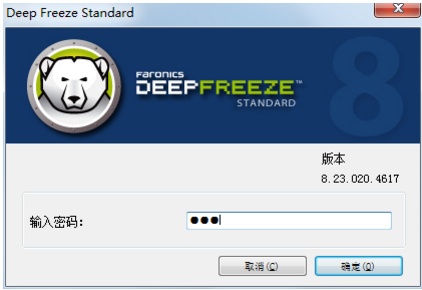
还原软件电脑图解-7
输入密码之后,弹出冰点的使用界面,在启动控制状态下我们有3个选择,如果决定还原电脑选择启动后冻结。
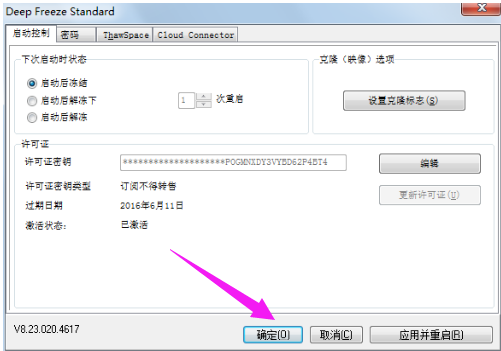
冰点电脑图解-8
选择之后点击应用并重启,点击是,系统自行重启。一定要对电脑中的文件进行备份哦!因为重启之后,电脑就会恢复到安装冰点之前的状态了。
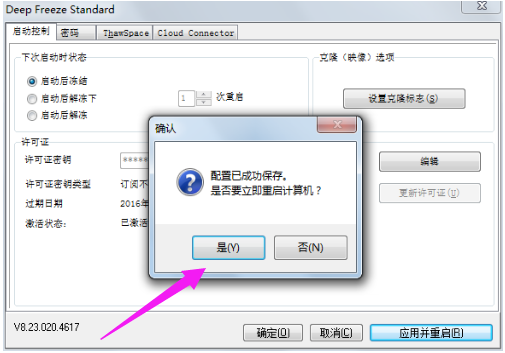
软件电脑图解-9
等电脑重启之后,可以观察到冰点的图标上的红色X不见了
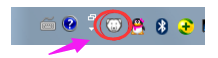
冰点还原电脑图解-10
以上就是冰点还原软件的使用方法了。
猜您喜欢
- 电脑教程_电脑ssd固态硬盘怎么用..2017/11/01
- 笔记本怎么进入bios,详细教您神舟笔记..2018/03/05
- 0xc004C012,详细教您win10激活错误代..2018/03/14
- 详细教您怎么恢复u盘删除的文件..2018/10/27
- 磁盘碎片整理有什么用,详细教您磁盘碎..2018/07/03
- 如何用u盘装xp系统最简单呢?..2016/12/31
相关推荐
- 0x0000001,详细教您怎么解决蓝屏故障0.. 2018-06-21
- 电脑蓝屏故障分析 2013-03-21
- 笔记本风扇声音大,详细教您笔记本风扇.. 2018-01-10
- u盘文件夹不显示怎么办 2016-10-29
- u盘不显示怎么办,详细教您解决u盘不显.. 2018-10-06
- 笔记本怎么进入bios最简单方便.. 2016-11-30




 粤公网安备 44130202001059号
粤公网安备 44130202001059号