如何用u盘装xp系统最简单呢?
- 分类:win8 发布时间: 2016年12月31日 00:00:01
如何用u盘装xp系统教程是什么呢?电脑xp系统出现毛病,现在需要重装电脑xp系统,一般来说当重装电脑xp系统之后电脑里面的垃圾和病毒会被彻底清理,从而速度上会有很大的提升。下面就让我给你们介绍如何用u盘装xp系统最简单的方法吧。
相关推荐:bios设置硬盘启动
1.将下载好的XP系统压缩包进行解压,如图一
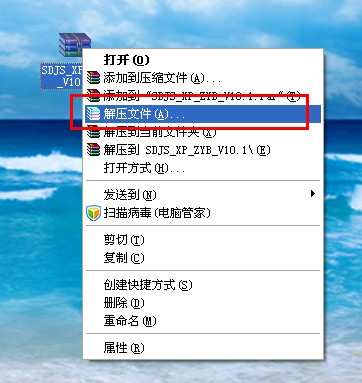
如何用u盘装xp系统最简单图1
2.选择文件解压的路径,建议最好解压到非系统盘外的任一盘符的根目录。如解压到文件夹内,文件夹不要使用中文名称,防止安装出错或乱码。如图二(u盘怎么装系统)
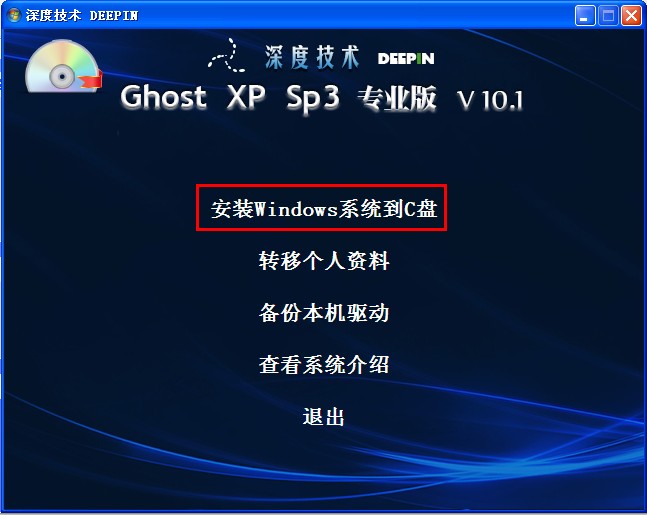
如何用u盘装xp系统最简单图2
3.进入解压后的文件夹,双击AUTORUN进入安装界面。如图三
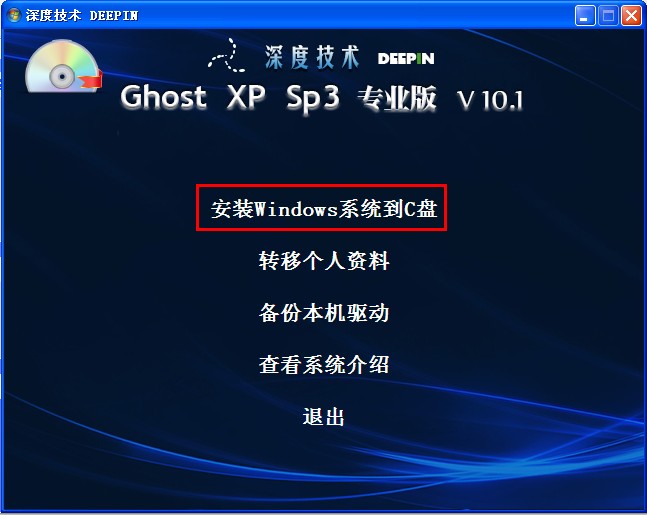
如何用u盘装xp系统最简单图3
4.进入安装界面后点击“安装windows系统到C盘”,点击后电脑后重启进入Ghost安装环境。如图四
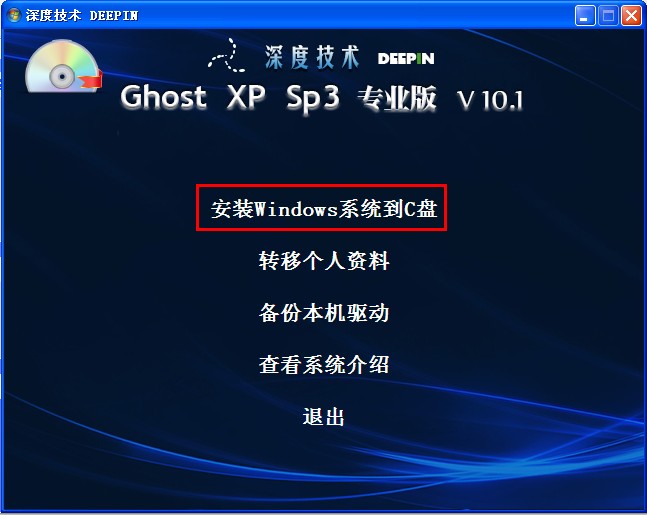
如何用u盘装xp系统最简单图4
5.正在进行Ghost安装,过程XP系统大致在15分钟左右,Windows7系统大致在半个小时左右。请耐心等待。如图五
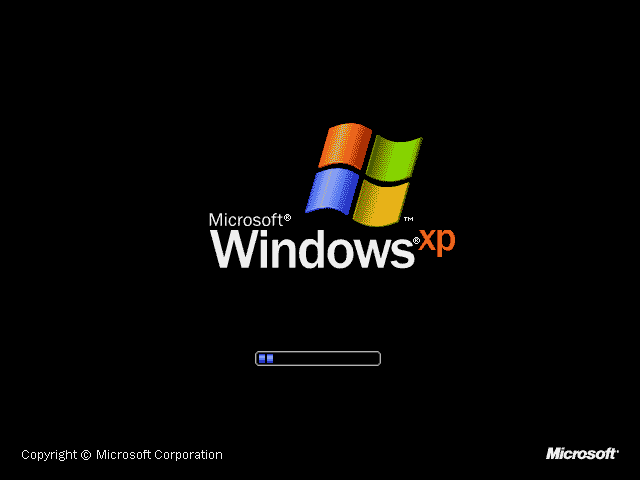
如何用u盘装xp系统最简单图5
6.进入Windows XP启动界面,即将进行Windows XP驱动安装。如图六
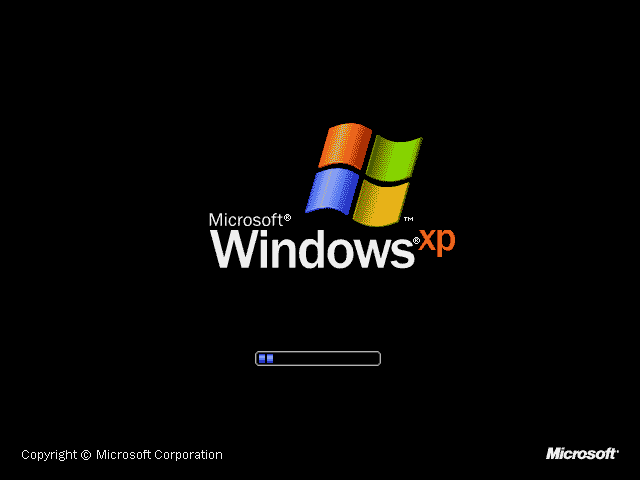
如何用u盘装xp系统最简单图6
7.正在进行的Windows XP驱动安装,本帖所发XP版本集成了现有最新的驱动,安全稳定,可以放心使用。如图七

如何用u盘装xp系统最简单图7
8.正在进行的是系统组件和相关应用程序的安装,如图八,图九

如何用u盘装xp系统最简单图8
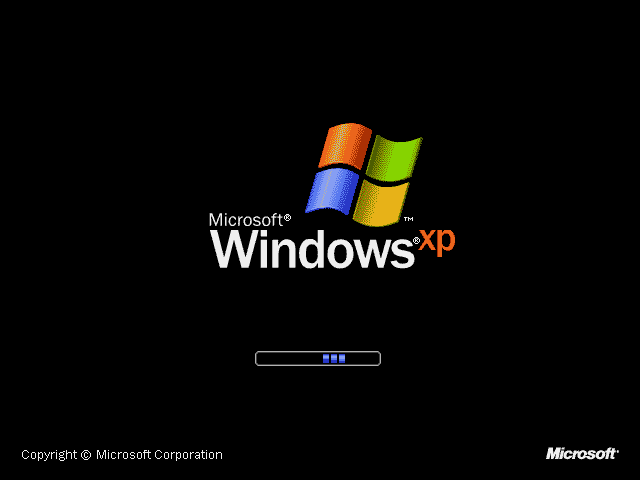
如何用u盘装xp系统最简单图9
9.系统相关程序安装完成,电脑自动重启进入欢迎页面。系统安装即将完成,是不是很激动?!如图十
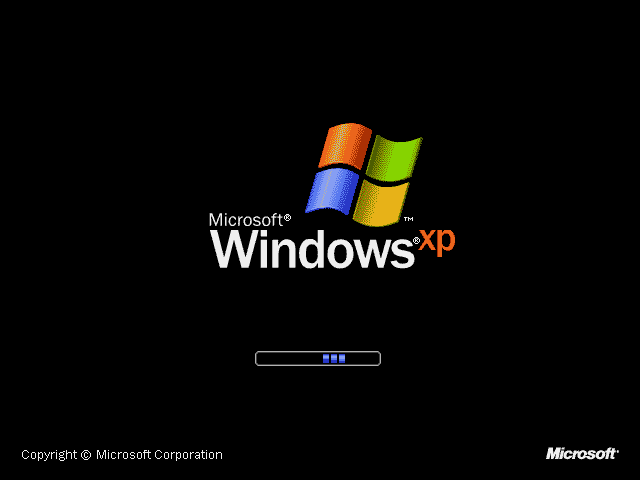
如何用u盘装xp系统最简单图10
10.系统安装完成,进入系统桌面,干净整洁,是不是很喜欢?赶快体验一番吧!如图十一
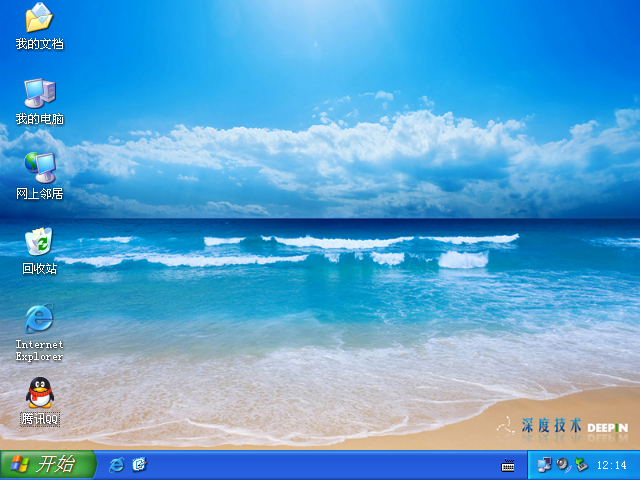
如何用u盘装xp系统最简单图11
以上就是小编给你们介绍的如何用u盘装xp系统的方法了,重装电脑xp系统可以免去整理C盘碎片的麻烦,清理C盘多余的垃圾文件,清理注册表中过多的临时键值或残留键值,可以修复一些使用过程中损坏的dll文件等好处。
猜您喜欢
- xp打印机共享怎么设置?详细教您设置方..2018/03/09
- U盘启动要知道的基础概念2013/03/27
- u盘ghost win10系统安装方法2016/11/02
- cpu主频,详细教您cpu主频越高越好吗..2018/08/04
- 老毛桃u盘装系统教程图解2016/10/30
- 神舟win7旗舰版系统下载2016/11/28
相关推荐
- 穿越火线怎么改名字,详细教您穿越火线.. 2018-08-05
- 电脑如何恢复出厂设置 2019-07-04
- 消除屏幕左上角出现黑底绿色小箭头的.. 2014-01-04
- 电脑系统安装教程,详细教您硬盘安装电.. 2018-05-04
- 小编教你如何使用硬盘坏道检测工具.. 2017-10-17
- 台电u盘修复工具下载 2016-11-10




 粤公网安备 44130202001059号
粤公网安备 44130202001059号