电脑系统安装教程,详细教您硬盘安装电脑系统
- 分类:win8 发布时间: 2018年05月04日 13:00:08
说到电脑系统,大家首先想到的肯定是windows,但其实电脑系统其实有两类,一类就是我们常见的windows系统,还一种就是非windows系统,同样的,windows系统的安装方法也是比较多的,有光盘安装系统、U盘安装系统、硬盘安装系统等之类的,其实小编更倾向于硬盘安装,因为进程比较快,省时省力,所以今天小编就给大家带来硬盘安装的教程。
电脑重装系统是比较麻烦的,需要准备的东西比较多,但是,想要有良好的电脑体验,重装系统也是非常好的选择,那么,该怎么重装电脑呢?又应该用什么方法去重装电脑呢?毕竟重装电脑的方法这么多,小编推荐你使用硬盘安装系统的方法,因为硬盘安装最简单,了解了基本步骤就变得非常简单。
电脑系统重装的方法有很多,有光盘安装系统、U盘安装系统、硬盘安装系统等之类的,那么硬盘安装系统的步骤是怎样的呢?具体如下:
步骤一:下载一个系统镜像,比如windows7系统镜像或者以前的xp系统镜像,系统镜像一般为iso格式,且一般文件都比较大,需要耐心等候下载完成
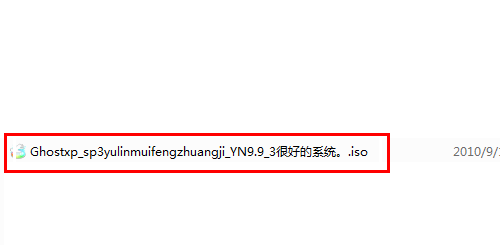
系统安装教程电脑图解-1
,
步骤二:下载之后,用虚拟光驱来加载,在网上搜索一款虚拟光驱来完成加载操作,根据具体软件的说明来加载镜像。
硬盘安装系统电脑图解-2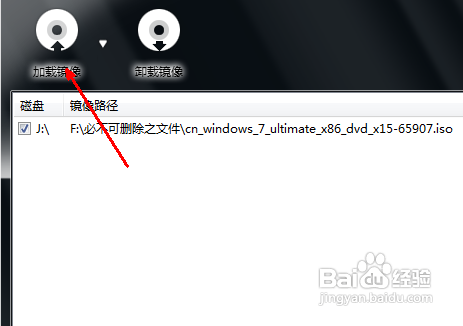
步骤三:加载完成后打开资源管理器,点击刚刚加载的虚拟光驱,双击打开,找到类似setup.exe字样的文件,双击打开即可开始安装。
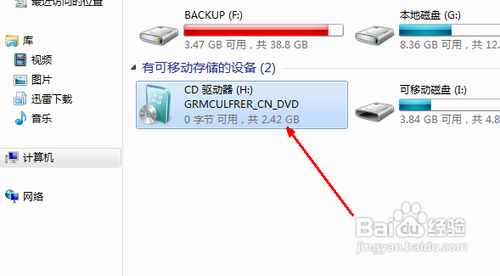
电脑系统电脑图解-3
步骤四:点击安装即可

电脑系统电脑图解-4
以上就是硬盘安装系统的教程了,仅供参考
猜您喜欢
- 昂达电脑一键重装系统xp教程..2019/11/02
- 最简单系统重装教程2016/11/06
- 详细教您电脑硬盘参数错误怎么办..2019/04/22
- bootmgr,详细教您bootmgr is missing..2018/10/11
- u盘启动系统安装教程2016/10/29
- 电脑开机死机,详细教您电脑开机死机怎..2018/10/09
相关推荐
- 苹果电脑如何格式化u盘 2016-10-21
- 暴风win7激活工具下载 2017-09-21
- 雨林木风windows8 64位纯净版下载.. 2016-12-04
- 关于bios降级的操作教程步骤.. 2019-12-23
- 老司机教你Windows7系统重装 2019-03-04
- win8系统一键重装的详细介绍.. 2021-11-15




 粤公网安备 44130202001059号
粤公网安备 44130202001059号