苹果电脑如何格式化u盘
- 分类:win8 发布时间: 2016年10月21日 12:00:16
现在使用苹果电脑的朋友越来越多了哦,大家也越来越调皮了,昨天有朋友问小编苹果电脑如何格式化u盘,小编一时间竟然无言以对,因为小编也不知道苹果电脑怎么格式化u盘啊!经过一天的寻找,小编终于找到了苹果电脑如何格式化u盘的教程,既然大家想要,小编就分享出来。
一、首先将U盘插入苹果电脑的USB接口,然后打开Mac自带的“磁盘工具”软件,如下图所示:
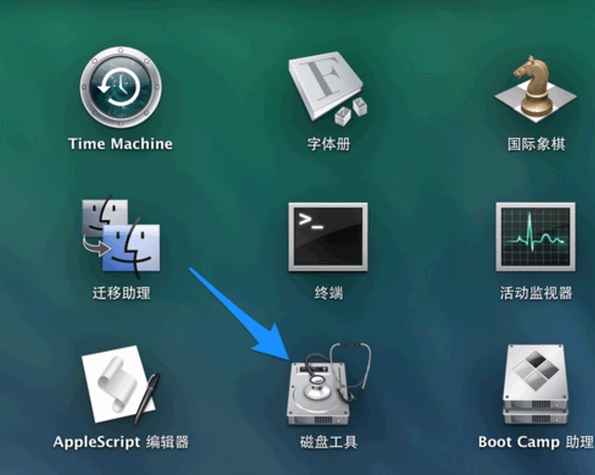
苹果电脑如何格式化u盘图1
二、打开磁盘工具之后,在左侧就可以看到U盘了,先在左侧选中需要格式的话U盘盘符,然后再点击右窗格中的“抹掉”选项,如下图所示:
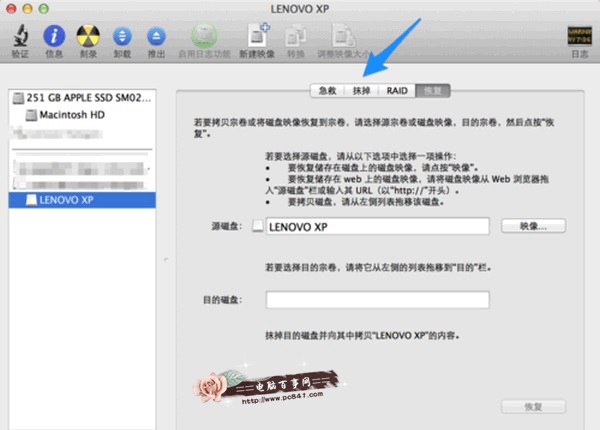
苹果电脑如何格式化u盘图2
三、接下来在格式化选项中,选择为MS-DOS FAT分区格式,如下图所示:
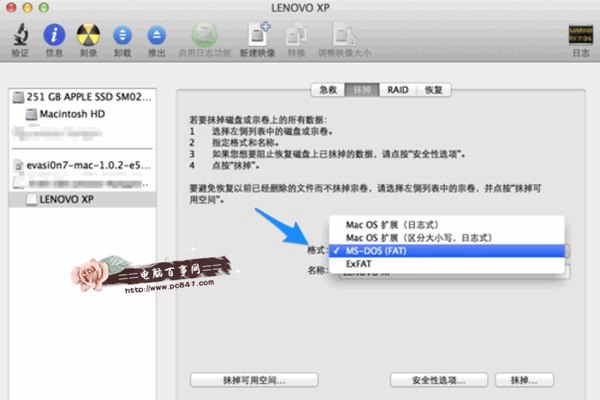
苹果电脑如何格式化u盘图3
四、之后在点击窗口右下角的“抹掉”按钮,也就是格式化的意思,如图所示:
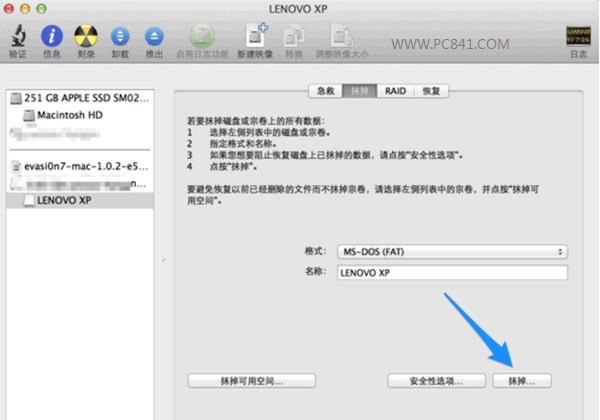
苹果电脑如何格式化u盘图4
五、最后会提示你是格式化U盘,我们点击确定即可,之后等待完成即可。
以上就是苹果电脑如何格式化u盘的教程了,小编很喜欢被大家需要的感觉,因为你要,因为我有,所以小编免费分享这篇教程,希望能帮到更多的朋友。如果大家觉得这篇教程不错,可以收藏起来备用或者分享给身边那些遇到类似问题的小伙伴们哦。
猜您喜欢
- c0000135,详细教您电脑提示应用程序无..2018/10/05
- 电脑显示器黑屏怎么办2020/01/11
- 电脑系统有哪些,详细教您电脑常用的操..2018/01/15
- u盘重装系统步骤win8重装教程..2022/04/25
- u盘文件夹删不掉怎么办2016/10/28
- U盘病毒制作图文详解2017/12/26
相关推荐
- 笔者教你神舟电脑怎么样 2018-12-20
- 安卓手机连接电脑,详细教您安卓手机怎.. 2018-07-13
- xp系统重装光驱教程 2017-01-11
- u盘数据恢复大师注册码 2016-10-31
- u盘里东西删不掉,详细教您u盘文件删不.. 2018-04-18
- 笔记本电脑什么牌子好,详细教您买适合.. 2018-05-08




 粤公网安备 44130202001059号
粤公网安备 44130202001059号