pe系统下载u盘启动安装教程
- 分类:win8 发布时间: 2016年10月21日 13:30:01
pe系统下载很多人还不太熟悉,电脑大神对u盘启动安装pe系统下载当然是没问题的事,但是全大部分网友是不知道pe系统下载如何u盘启动安装,那么就让小编告诉你们pe系统下载 u盘启动安装教程。
u盘启动安装pe系统下载教程:
一、制作前准备(注意:操作前备份好u盘数据)
1、电脑内存不能小于512MB
2、U盘的容量大于256MB
3、载老毛桃
4、准备好您需要装的GHOST系统
二、安装【老毛桃U盘启动盘制作工具Build110828】
安装完成后,双击老【老毛桃U盘启动盘制作工具Build110828】,画面如下图:插入您的U盘。
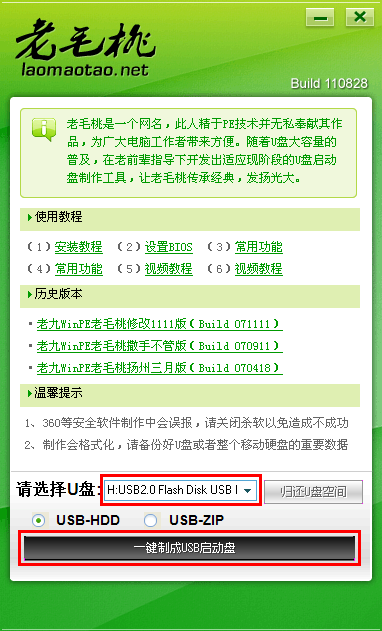
点击“一键制成USB启动盘”按钮(注意 操作前备份重要数据)
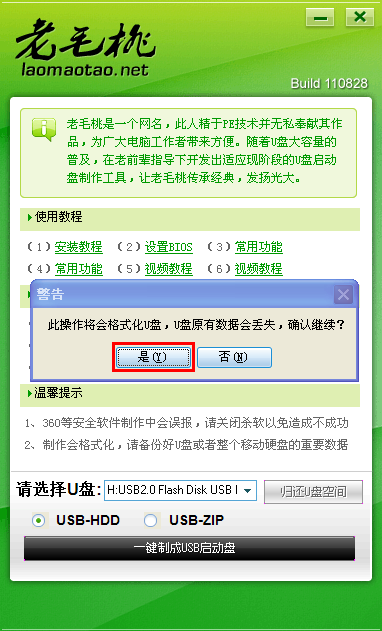
制作成功,如下图,此时可以弹出你的U盘
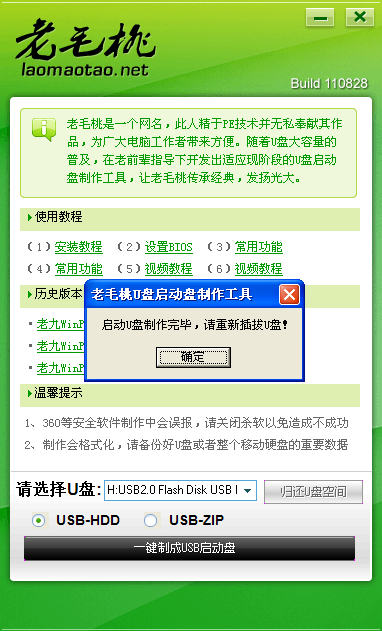
注意:由于U盘系统文件隐藏,你会发现u盘空间会减少150M左右,请不要担心此时没有制作成功
三、 将系统文件复制到U盘
在制作好的U盘根目录下新建一个名为GHO的文件夹,将您准备好的系统重名为xp.gho并复制到gho文件夹下;
四、重启进入BIOS设置U盘启动(提示:请先插入U盘后,再进入BIOS)
在计算机启动的第一画面上按"DEL"键进入BIOS(可能有的主机不是DEL有的是F2或F1.请按界面提示进入),选择Advanced BIOS FEATURES ,将Boot Sequence(启动顺序),设定为USB-HDD模式,第一,设定的方法是在该项上按PageUP或PageDown键来转换选项。设定好后按ESC 一下,退回BIOS主界面,选择Save and Exit(保存并退出BIOS设置,直接按F10也可以,但不是所有的BIOS都支持)回车确认退出BIOS设置。
如下图为BIOS界面:
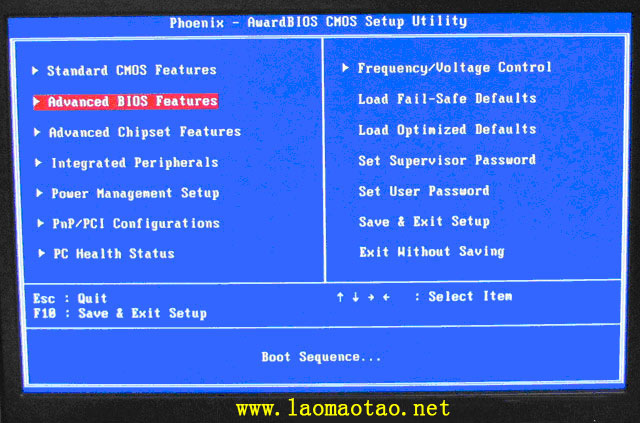
五、进入【老毛桃U盘启动盘制作工具】启动菜单界面
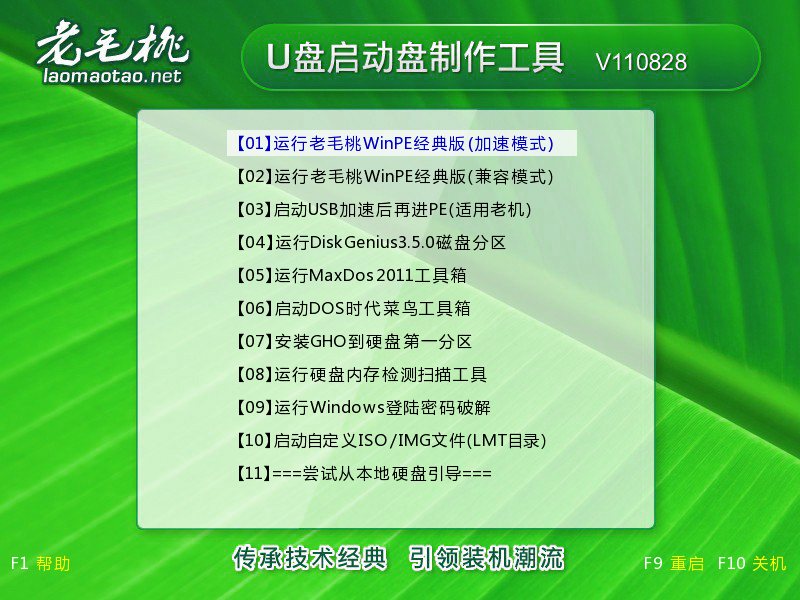
点出【安装GHO到硬盘第一分区】即可重装系统了。
【老毛桃WinPE】和常用工具一览:
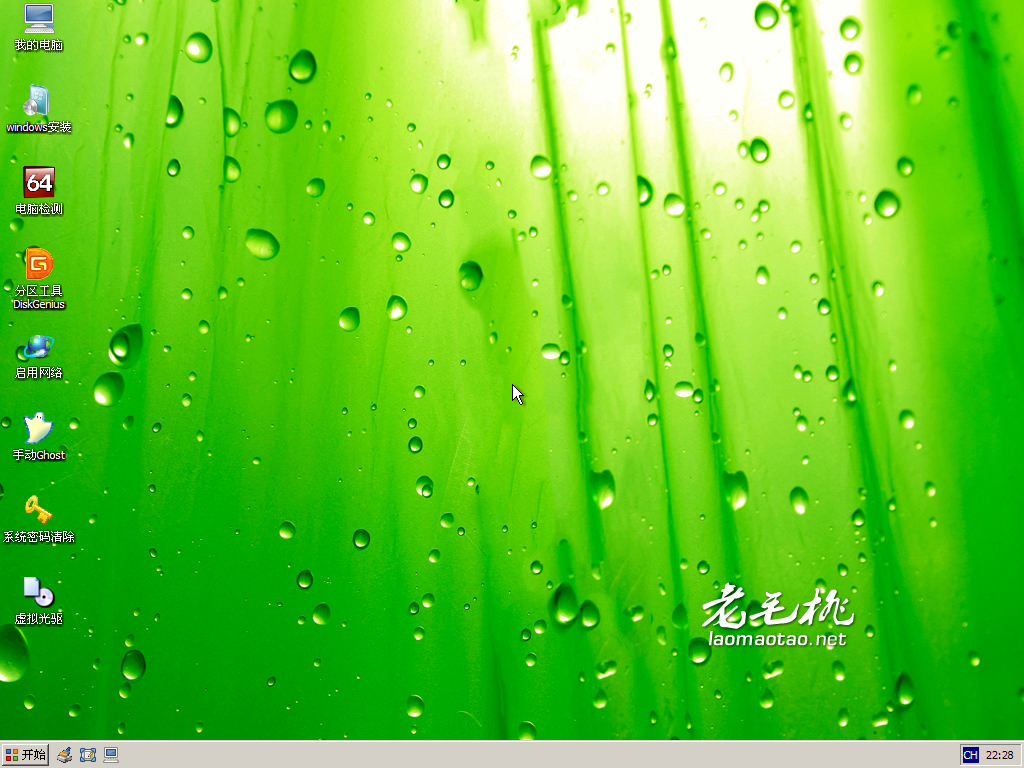
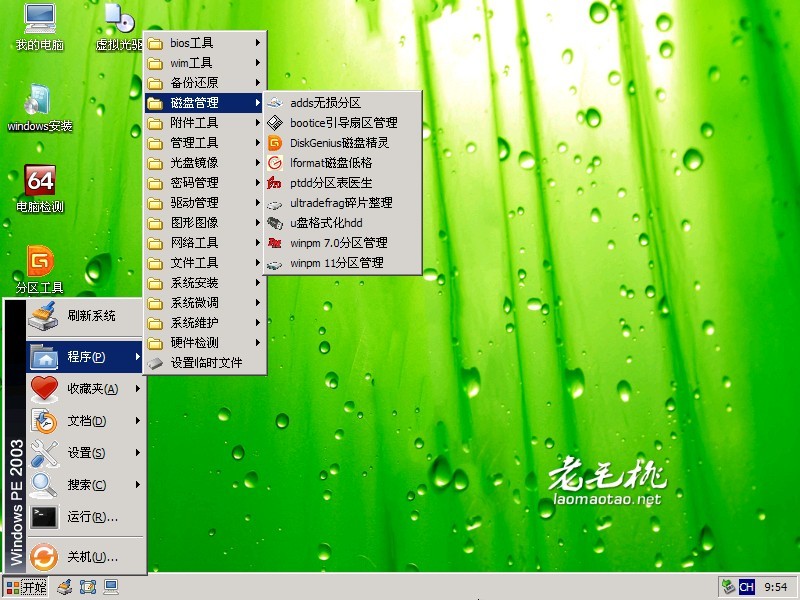
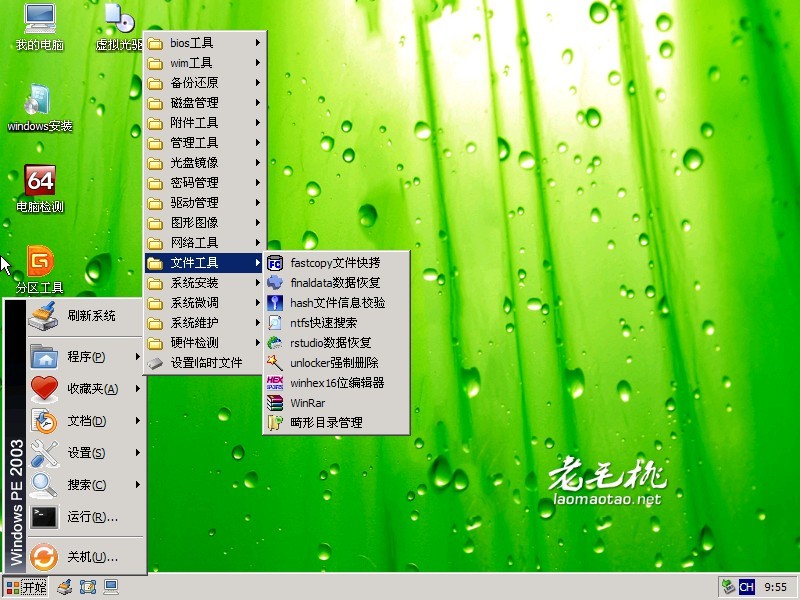
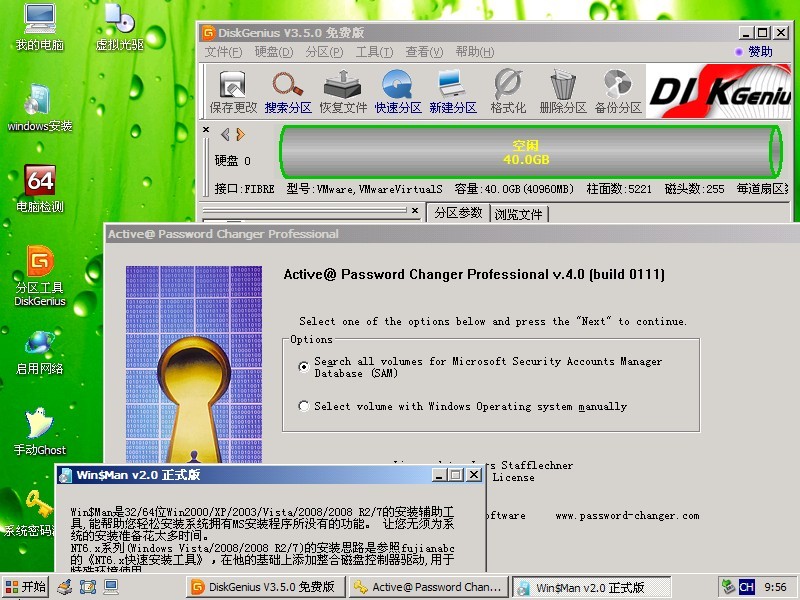
以上就是pe系统下载,如果大家在pe系统下载的u盘启动安装过程中有什么疑问。可以向小编提出来,小编会第一时间为您解答,上面的教程小白们应该学会了吧。祝大家生活愉快。
猜您喜欢
- 小编为网友们带来联想官方系统详细介..2016/12/04
- 演示戴尔台式机bios设置教程..2019/07/27
- 万能网卡驱动xp解决方法2018/03/15
- 练习打字的软件,详细教您怎么快速学会..2018/02/02
- 网页不显示图片,详细教您网页不显示图..2018/08/15
- 笔记本摄像头,详细教您笔记本自带摄像..2018/02/02
相关推荐
- u盘芯片型号检测工具使用方法.. 2016-10-29
- 电脑教程:u盘中毒怎么办 2017-10-30
- 驱动器中没有软盘,详细教您驱动器中没.. 2018-09-27
- 为你解答电脑键盘快捷键大全.. 2018-12-12
- 联想u盘量产工具使用教程 2016-11-09
- 苹果安装xp双系统教程 2017-04-27




 粤公网安备 44130202001059号
粤公网安备 44130202001059号