苹果安装xp双系统教程
- 分类:win8 发布时间: 2017年04月27日 12:00:01
苹果安装xp双系统教程是什么呢?很多人都说苹果系统不好用,还是windowsxp系统好,所以想进行苹果xp双系统安装,但是不知道苹果安装xp双系统方法是什么,那么下面就让我介绍苹果xp双系统安装方法吧。
准备工作:
1.外置DVD光驱
2.U盘或移动硬盘
3.无线路由器
4.Windows xp安装盘
将您下载的windows xp iso镜像刻录到光盘上即可。
1.进入mac系统,打开Book Camp。因为没有光驱的原因,该程序会让你们将需要的驱动都被保存到一个文件夹中,建议保存到保存到你的U盘或者移动硬盘。如图一
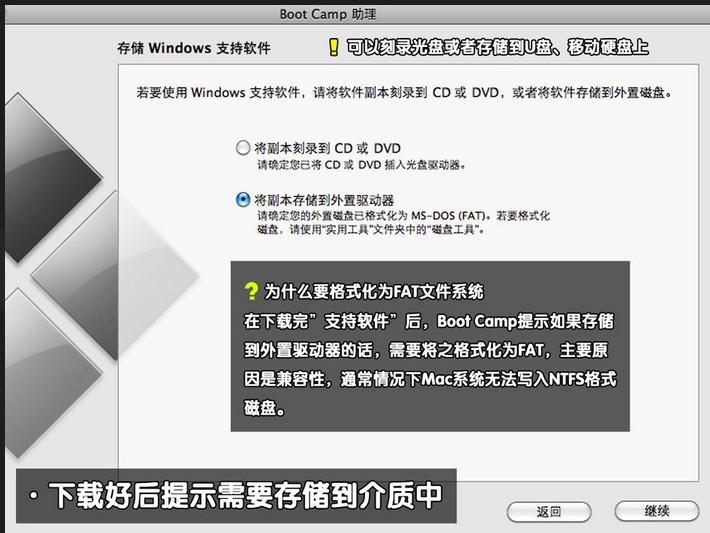
2.BOOTCAMP分完区开始,小编一共给分了50G的磁盘空间,其中20G作为苹果电脑装xp系统的主分区,另外30G FAT32格式的为扩展分区,方便苹果和XP下能共同读写。插入实现事先准备好的xp系统 光盘,打开BOOTCAMP点击开始安装。如图二
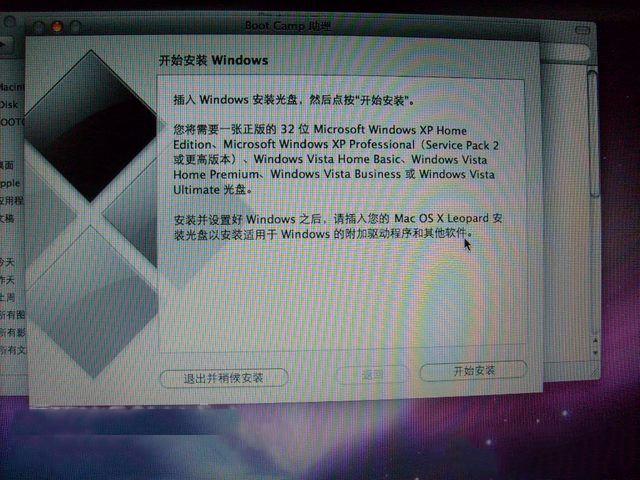
3.重新启动电脑,电脑进入XP系统安装界面,一直点击下一步到系统分区界面。如图三
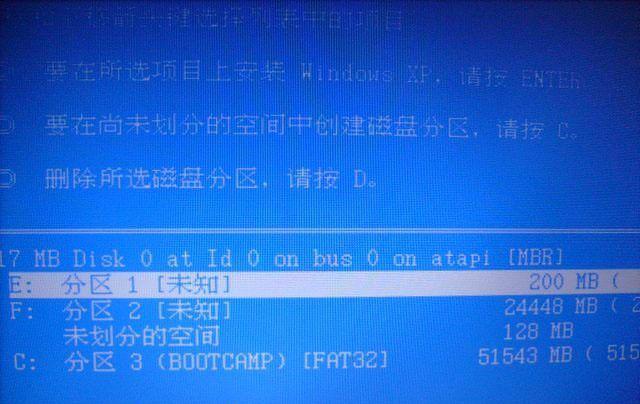
4.在这里我们可以看到一个200M的多于空间,我们按键盘上的L键删除即可。如图四
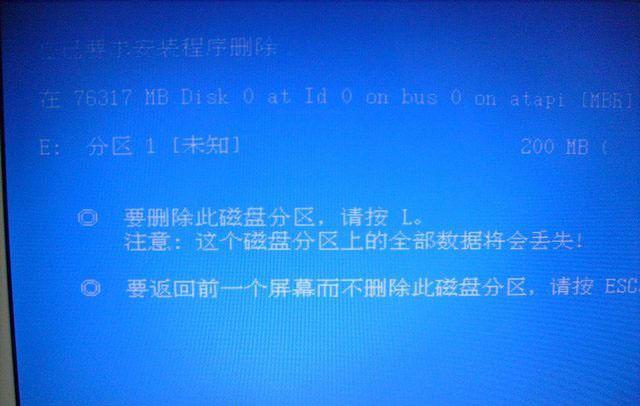
5.接着,把BOOTCAMP 分区也删除,道理同删除200M多于空间。如图五
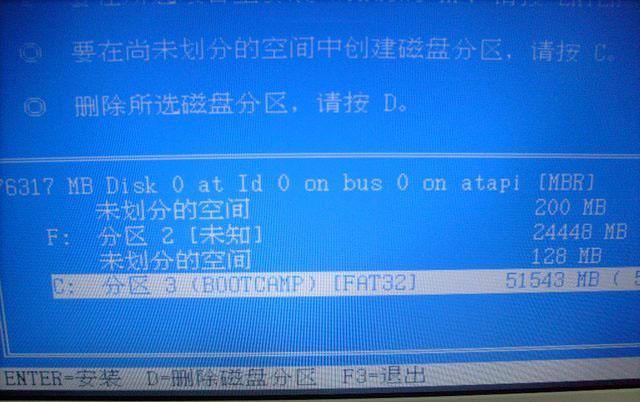
6.删除200M和BOOTCAMP 分区后,现在只显示一个苹果分区和2个未分配分区了,这里我们将较大的一个未分配空间进行分区,使其成为xp系统的主分区。小编这里分配的是20G容量。怎么用u盘安装win7系统尽在装机吧官网。如图六、图七
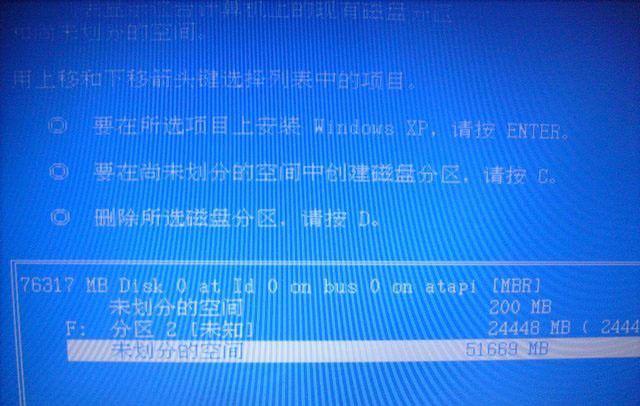
7.苹果电脑装xp系统的主分区分配完毕后,我们选择这个20G容量空间安装XP系统即可。如图八
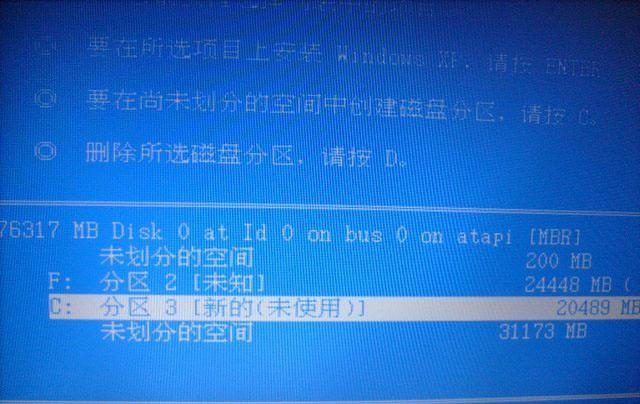
8.xp系统安装完毕后,进入XP系统桌面。打开设备管理器,查看xp系统驱动是否完整。在这里我们可以看到xp系统有很多驱动没有打上。如图九
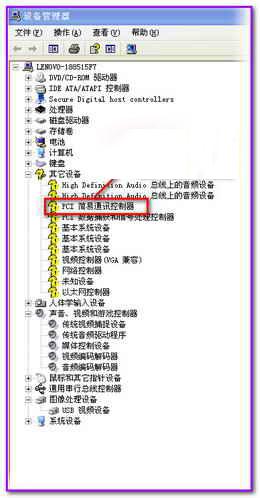
9.将事先备份好的U盘插入电脑,双击U盘中的Boot Camp程序。这是Boot Camp会自动安装苹果电脑xp系统驱动,一段时间的等待后,驱动更新完成。如图十、十一
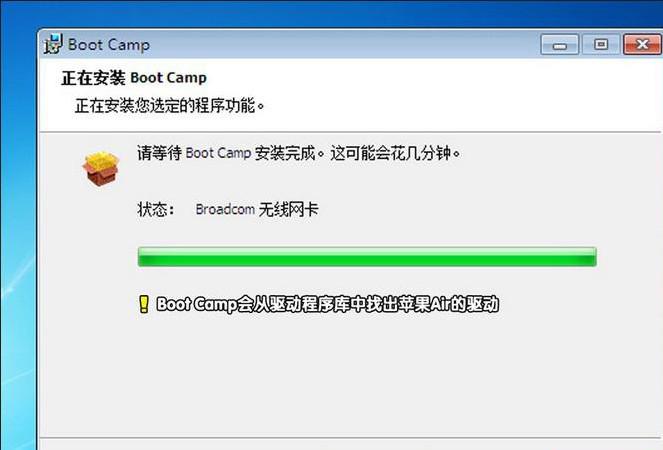
10.重启电脑,在键盘上按住"option"键我们可以看到苹果系统和xp系统,通过键盘的左右键选择右侧的xp系统进入。如图十二
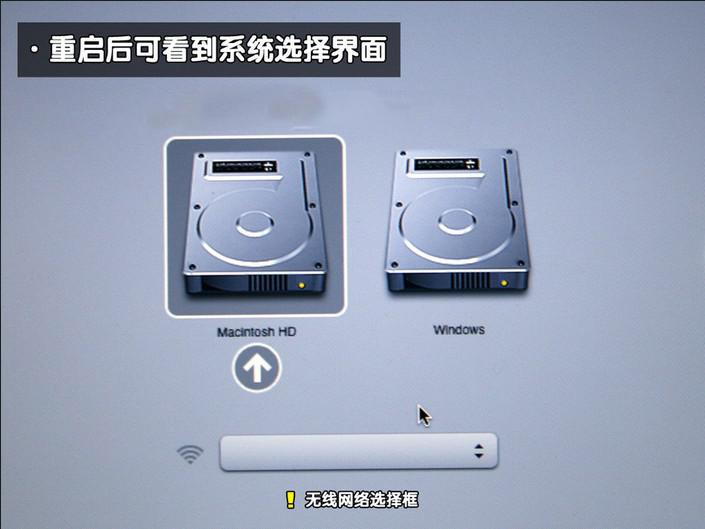
11.到此,苹果电脑装xp系统结束。附:winxp sp3 激活。如十三

综上所述,这就是小编给你们提供的苹果安装xp双系统教程,苹果xp双系统安装方法是不是非常简单呢,只要你们按照小编的步骤去安装,相信不到10分钟的时间,就能苹果xp双系统安装成功。
猜您喜欢
- U盘做系统win7图文教程2017/02/28
- 冰点还原密钥,详细教您如何激活冰点还..2018/01/29
- 电脑自动重启是什么原因,详细教您电脑..2018/01/11
- 小编教你不能显示隐藏文件怎么办..2017/09/18
- 老司机教你苹果笔记本怎么切换系统..2019/03/21
- 小编教你电脑黑屏是怎么回事..2017/10/26
相关推荐
- 闪存盘和u盘的区别是什么?详细教您u盘.. 2017-11-29
- 详细教您bios怎么设置独立显卡优先.. 2018-12-26
- 手机充电变慢,详细教您手机充电变慢怎.. 2018-07-07
- 无internet访问,详细教您无internet访.. 2018-10-05
- windows8和windows7哪个好 2021-12-11
- 怎么用U盘重装系统,详细教您怎么用U盘.. 2018-06-14




 粤公网安备 44130202001059号
粤公网安备 44130202001059号