最简单系统重装教程
- 分类:win8 发布时间: 2016年11月06日 11:00:04
小编一再的强调网友们要学会系统重装系统方法,但最近小编发现还是有非常多的电脑小白网友都不知道系统如何重装系统。为此小编专门去请教大神同事寻找最简单系统重装系统方法。大神同事直接二话不说的就把最简单系统重装教程分享给小编,小编马上就把教程分享给大家。
1、等下小白系统官网下载好小白系统重装软件后打开,待其自动检测好电脑系统环境后出现如下图“选择系统”按钮点击进入;
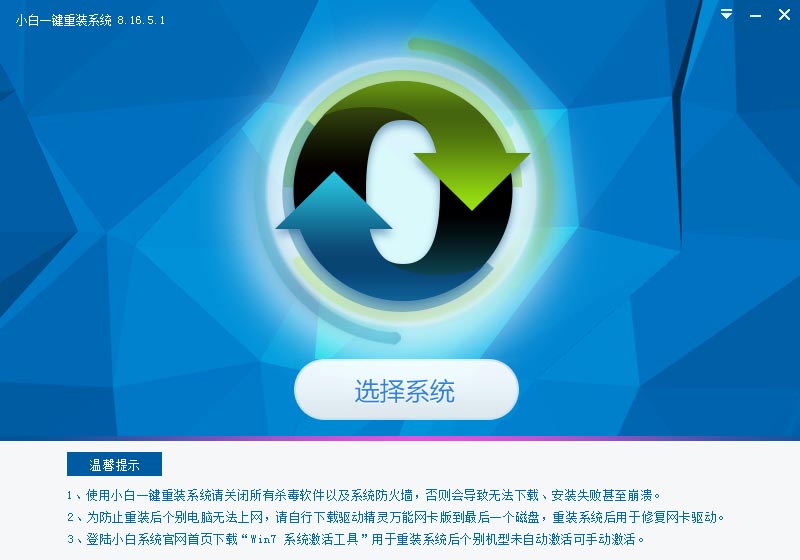
最简单系统重装教程图一
2、出现系统列表后,这里左上角会提示最适宜你电脑配置的系统,如你有其它个人的装机需要也可以根据自己的需求选择列表上的任意一款系统,点击“立即安装”进入下一步;
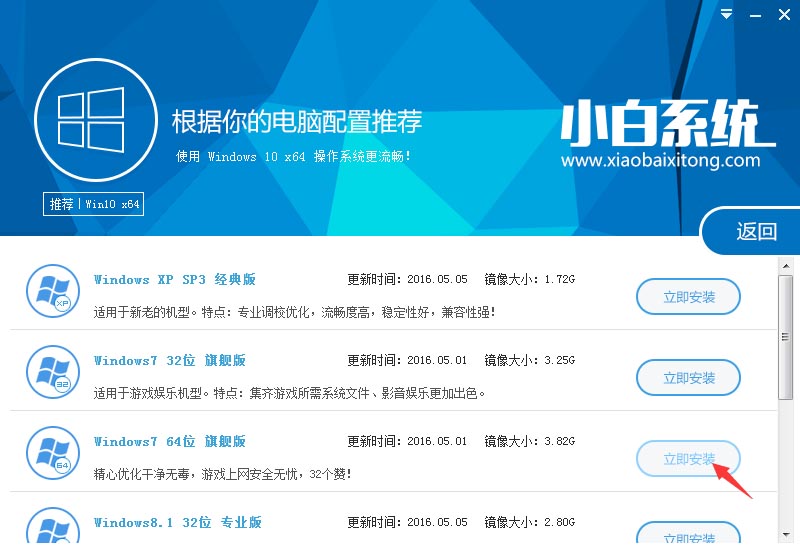
最简单系统重装教程图二
如果打开列表出现如下图显示锁定状态只允许部分win10系统等可安装的情况,说明你的电脑是UEFI+GPT格式只能安装win10系统,如需要安装xp/win7则自行改用装机吧U盘工具进入PE下格式化C盘并重建主引导记录为MBR格式后再安装;
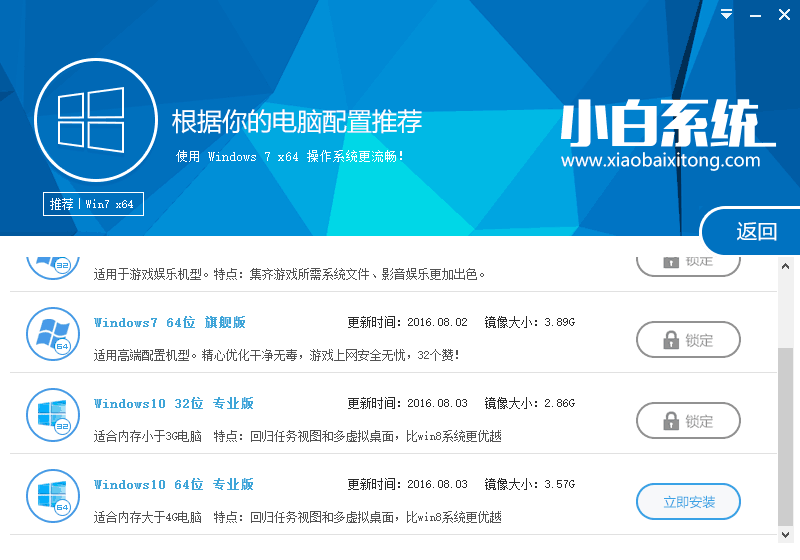
最简单系统重装教程图三
3、然后接下来就是系统文件下载环节,小白系统内置高速下载引擎,下载速度可以直接和用户的实际带宽挂钩,即带宽多大小白速度就有多少;
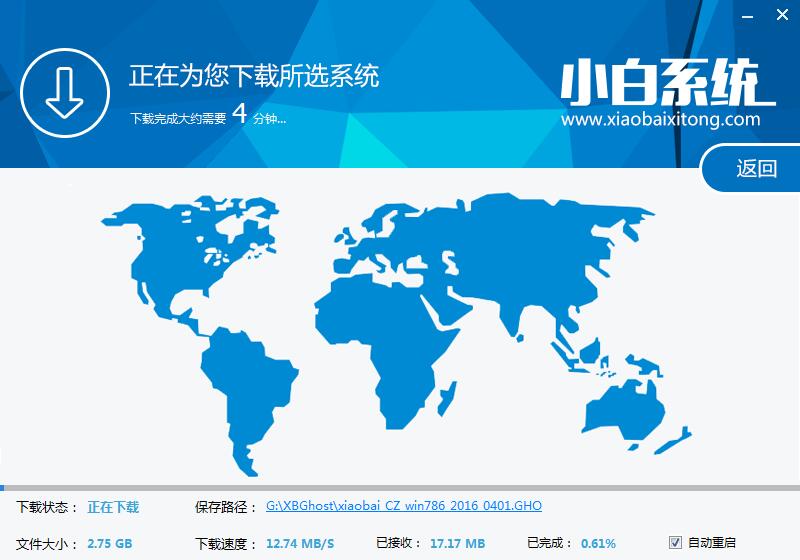
最简单系统重装教程图四
4、待小白系统下载正常后将弹出关于软件信息以及C盘文件的备份,没有特殊情况的话大家按照默认勾选让它自动备份好就行了
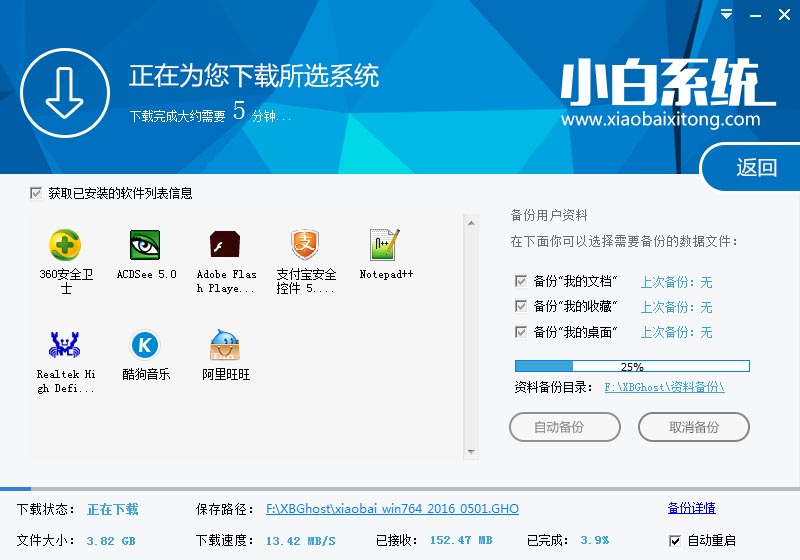
最简单系统重装教程图五
软件左下角有个关于“自动重启”的勾选按钮,默认勾上的话下载完成后自动重启安装,去掉勾选则下载完成后用户手动重启安装。
5、系统文件下载完毕后弹出如下图的倒计时重启界面,点击“立即重启”则可以立即重启安装系统,接下来的操作无需且请勿做任何操作,电脑全自动安装好系统文件、驱动程序以及自动激活系统,坐等系统安装完毕即可直接使用!如果不喜欢使用一键重装系统软件,网友们可以参考怎么用u盘重装系统教程。

最简单系统重装教程图六
上面所描述的全部内容就是小编为网友们带来的最简单系统如何重装系统教程了,小编看完系统重装系统教程以后也才知道原来使用小白一键重装系统软件来重装系统可以这么简单,这么容易。所以不会重装系统的网友都去下载使用小白一键重装系统软件吧。小白一键重装系统软件真的很棒。
猜您喜欢
- 向日葵远程控制软件操作教程..2017/10/01
- 注册表编辑器,详细教您注册表编辑器..2018/04/14
- 小编教你电脑装机的主板接线..2017/08/14
- 小编教你们如何u盘制作PE盘..2016/11/06
- windows7安装系统教程2017/03/25
- win7雨林木风安装教程2017/01/02
相关推荐
- 老司机教你设置phoenix bios启动顺序.. 2019-03-07
- win8升级win10系统的方法教程.. 2022-04-21
- 详细教您买笔记本电脑主要看那些配置.. 2018-10-29
- 金士顿u盘量产失败 2016-10-30
- 技术编辑教您小米手机怎么连接电脑.. 2019-01-09
- 怎么样重装系统win8教程 2022-05-14




 粤公网安备 44130202001059号
粤公网安备 44130202001059号