口袋u盘装系统教程
- 分类:win8 发布时间: 2016年11月06日 10:00:10
经过口袋PE官方工作人员和研发人员的不懈努力。口袋U盘PE1.0版本正式面世与大家见面了。口袋u盘装系统版本将启动U盘制作单独提取出来,大大节省了软件占用的空间,采用酷炫华丽的Win7界面效果,功能实用且全面。那口袋u盘装系统应该怎样做?现在就由小编教大家口袋u盘装系统教程吧。
一、下载
1.双击运行电脑桌面上“口袋U盘PE启动制作助手”的快捷方式,开始制作过程。选择要制作的U盘盘符,然后根据个人情况,分别对相关参数进行设置,如图二

口袋u盘装系统教程图1
2.设置完成后,即可单击“一键制作”按钮,开始启动U盘的制作,如图三:

口袋u盘装系统教程图2
3.点击一键制作后电脑会弹出一个提示框,提示制作U盘启动会删除U盘上的所以数据,点击“是”即可。如U盘里有重要请点击后,然后备份U盘中的重要资料。
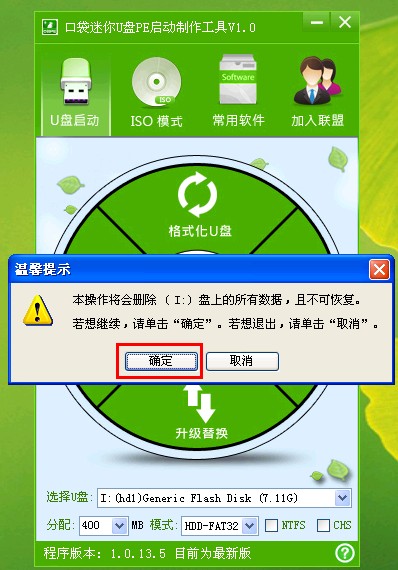
口袋u盘装系统教程图3
4.成功制作完成后,会弹出一个新窗口,如点击“是”即可对口袋U盘PE的启动效果进行预览。如点否,可直接退出口袋U盘PE启动制作助手。如图四:

口袋u盘装系统教程图4
5.重新启动电脑,设置BOOT中的第一启动项为USB模式,点击F10保存。电脑自动进入。如图五
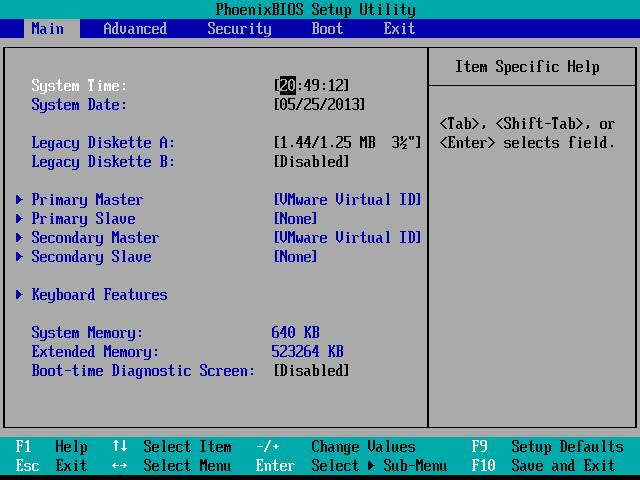
口袋u盘装系统教程图5
6.进入口袋U盘PE,通过键盘上的“上下”键,进行调整选择项。这里我们选择第二项“启动口袋U盘Win7PE,进入Win7PE。如图六
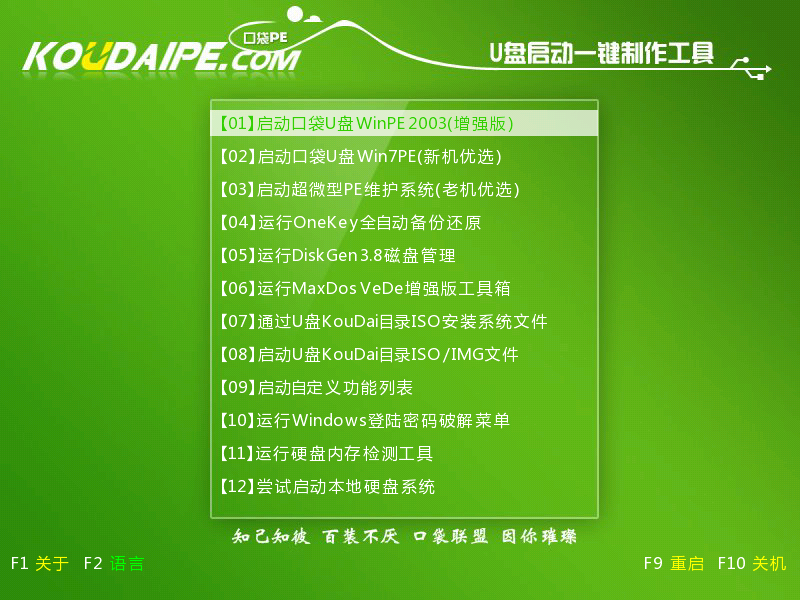
口袋u盘装系统教程图6
7.进入Win7PE桌面后选择桌面上的”口袋PE一键Ghost,双击打开
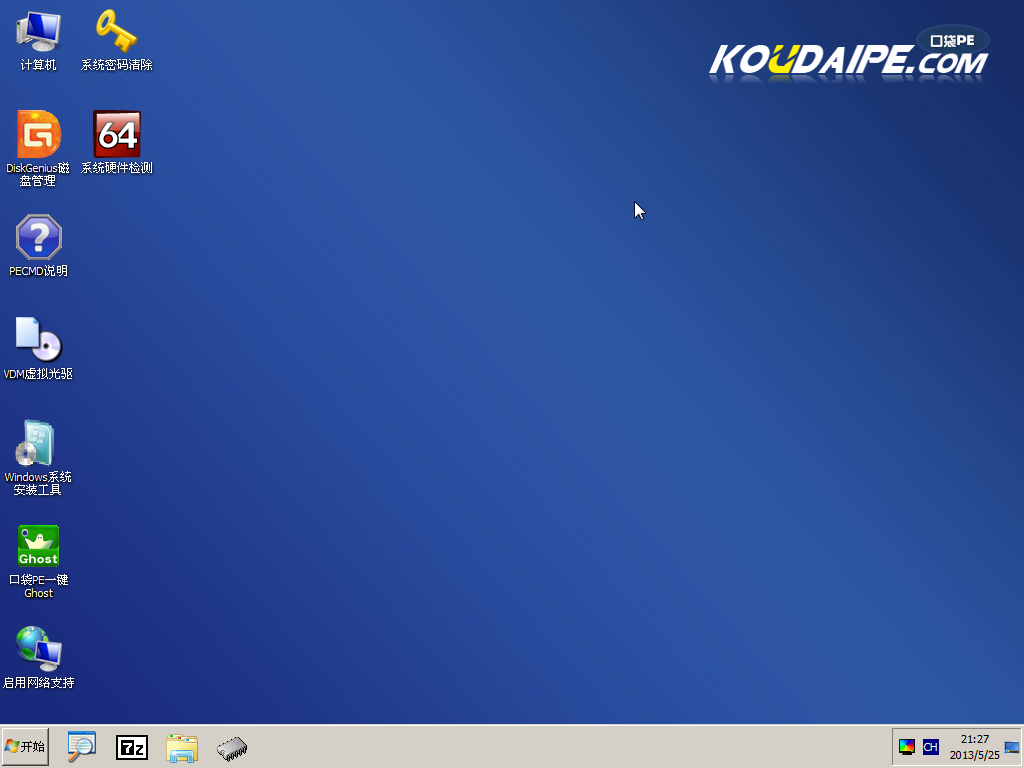
口袋u盘装系统教程图7
8.口袋Ghost安装器会自动识别GHOST映像路径,选择完成后再选择您所需要安装系统的盘符,一边选择C盘,点击确定即可。
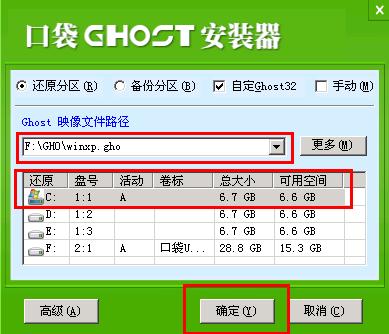
口袋u盘装系统教程图8
9.这是Ghost 32会自动开始安装windows Win7系统
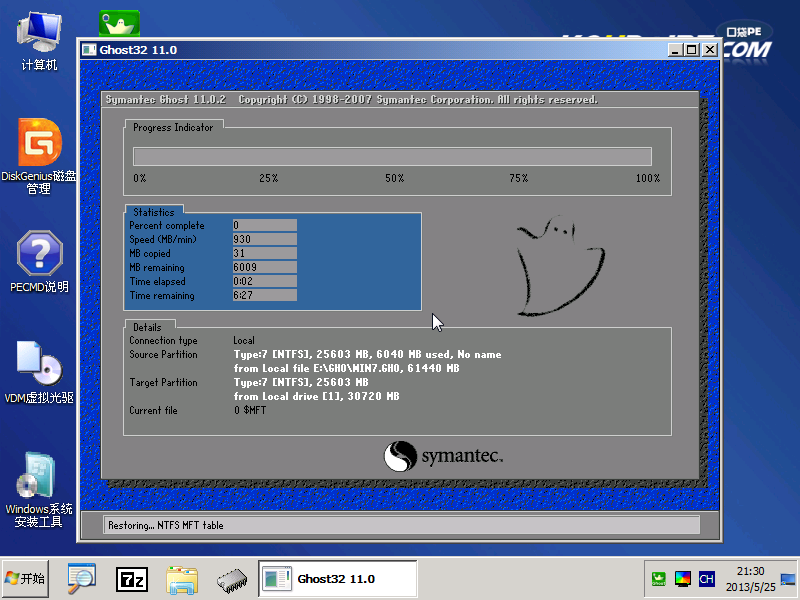
口袋u盘装系统教程图9
10.安装过程相关顺序,因为是完全自动安装的,所以这里不做一一解释。

口袋u盘装系统教程图10
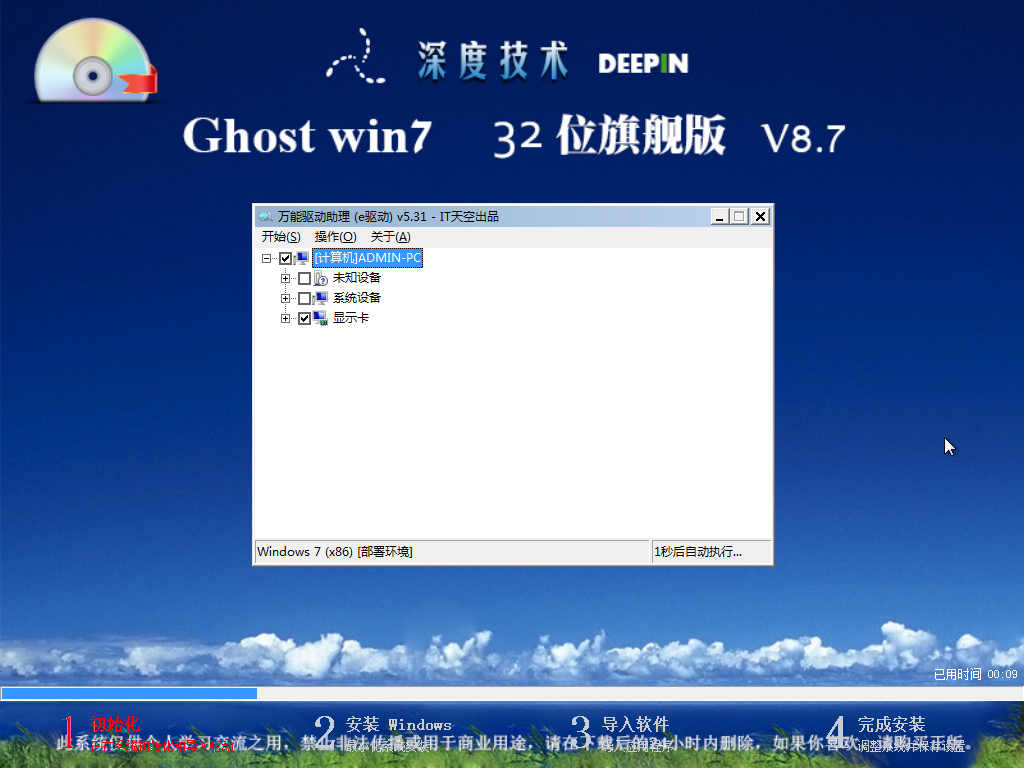
口袋u盘装系统教程图11
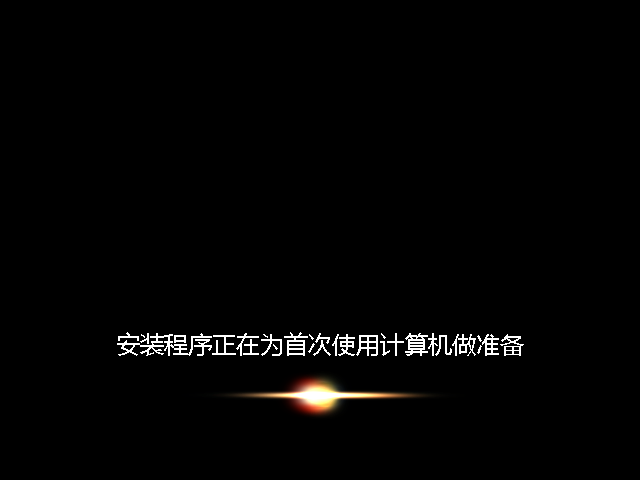
口袋u盘装系统教程图12
关于口袋u盘装系统教程到这里就全部结束了,其实关于口袋u盘装系统教程是非常简单的,上面的图文教程虽然那么长,但是实际操作起来并没有你想象中那么多步骤,也没有那么复杂,如果想了解更多的咨询敬请关注我们的官网吧。
猜您喜欢
- 水星无线网卡驱动,详细教您水星无线网..2018/01/06
- 电脑数据恢复,详细教您电脑数据如何恢..2018/08/23
- u盘格式化ntfs的优劣对比2016/10/29
- 笔记本配置怎么看,详细教您怎么查看笔..2018/02/03
- 网卡驱动怎么安装,详细教您电脑网卡驱..2017/12/16
- win8平板电脑,详细教您平板电脑怎么安..2018/05/04
相关推荐
- 电脑教程:两台电脑如何共享文件.. 2017-11-02
- 笔记本显卡天梯,详细教您笔记本显卡天.. 2018-03-08
- tplink网卡驱动,详细教您tplink无线网.. 2018-02-08
- 呼叫转移怎么取消,详细教您怎么取消手.. 2018-08-09
- 惠普电脑怎么进入bios 2016-12-01
- 大神教你怎么用u盘装xp系统教程.. 2017-07-30




 粤公网安备 44130202001059号
粤公网安备 44130202001059号