笔记本u盘重装系统教程,详细教您笔记本u盘怎么重装win7系统
- 分类:win8 发布时间: 2018年05月04日 12:00:08
拿U盘安装与在线安装两种方法相比,发现u盘不仅不受网络的影响,还比在线安装更加稳定,更加安全,成功率也更高,只要有完好的USB接口就行,那么使用笔记本该怎么去使用U盘安装win7系统呢?下面,小编跟大家讲解笔记本u盘重装win7系统的操作步骤了。
相信有的朋友去电脑城安装系统的时候,看见装机人员安装系统没有使用光驱,而插入U盘安装系统,这是因为电脑光驱容易坏,使用寿命短,一般老的笔记本电脑的光驱都不怎么好使,而U盘就不需要光驱就能安装,下面,小编给大伙演示笔记本u盘重装win7系统的操作流程。
最近小编我在网上看到有好多的粉丝小伙伴留言询问小编我关于重装系统的方法,接下来小编我就来好好教教大家吧。
笔记本u盘怎么重装win7系统
准备工作
1、使用u深度u盘启动盘制作工具制作好的启动u盘。
2、ghost win7系统镜像文件
(自可上网自行下载ghost win7系统,可到小白一键系统网上下载)
将准备的的win7系统镜像包存储到已做好的u深度u盘启动盘根目录中:
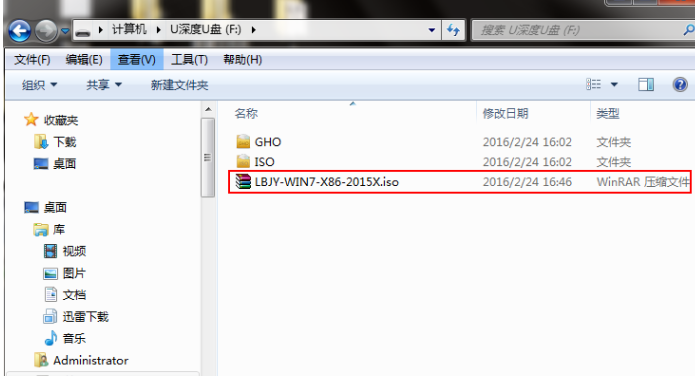
重装系统电脑图解-1
先将u深度u盘启动盘连接到电脑,重启电脑等待出现开机画面时按下启动快捷键,使用u盘启动盘进入u深度主菜单,选择【02】u深度Win8PE标准版(新机器),按下回车键进入
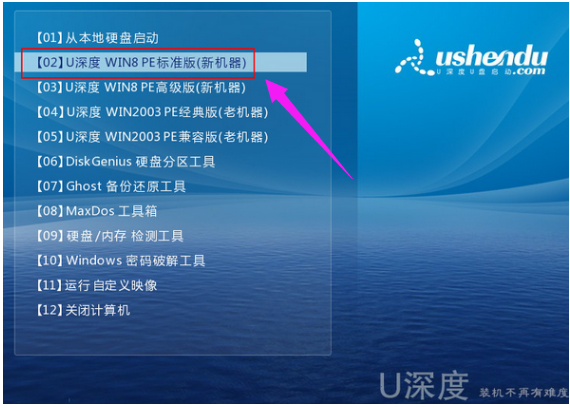
u盘电脑图解-2
进入pe后会自启u深度pe装机工具,首先点击"浏览"将保存在u盘的系统镜像添加进来,接着选择c盘作系统盘存放镜像,点击“确定”
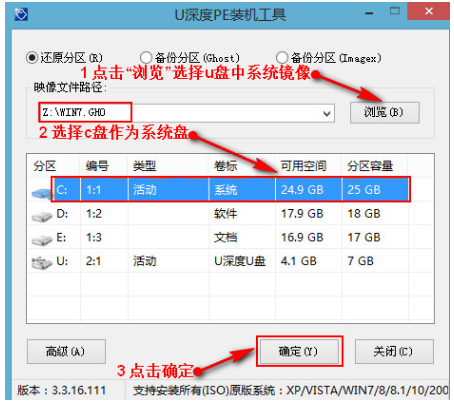
笔记本电脑图解-3
不对弹出的询问提示窗口进行修改,直接按下"确定"
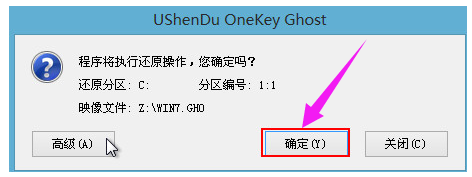
win7电脑图解-4
等待磁盘完成格式化后,将会进行win7镜像文件安装
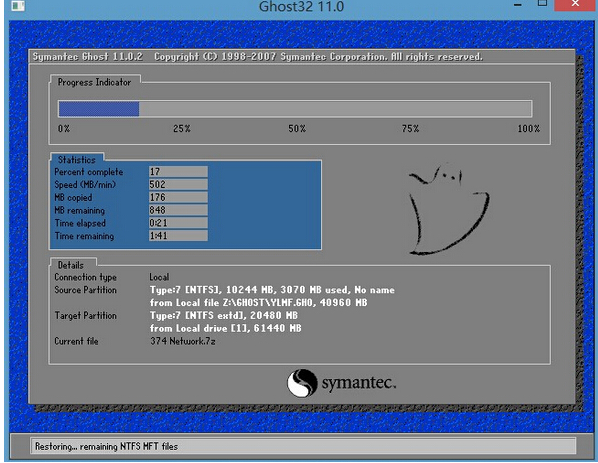
u盘电脑图解-5
此时就可以拔除u盘了,重启系统开始进行安装,我们无需进行操作,等待安装完成即可,
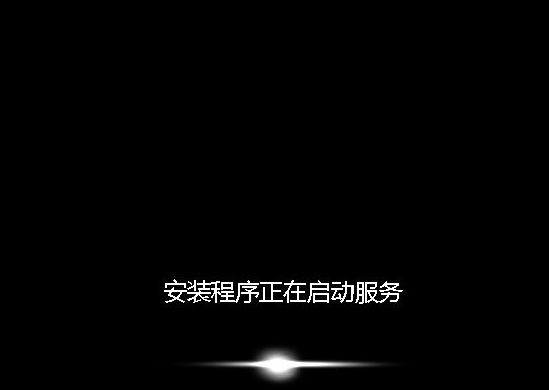
win7电脑图解-6
最终进入系统桌面前还会重启一次,进入桌面,安装完成!
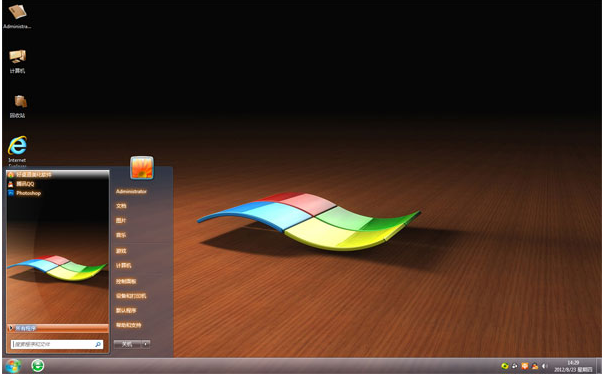
笔记本电脑图解-7
以上就是笔记本u盘重装win7系统的操作流程,通过上面的步骤就可以实现轻松安装win7系统。
猜您喜欢
- u盘显示未被格式化2016/10/26
- ghost怎么用,详细教您使用Ghost的方法..2018/07/21
- u盘格式化恢复软件教程2016/10/29
- 手机充电变慢,详细教您手机充电变慢怎..2018/07/07
- 小编教你电脑忘记开机密码怎么办..2017/10/23
- 小编详解电脑睡眠和休眠的区别是什么..2019/02/12
相关推荐
- 重新安装系统win7图文详解 2017-04-22
- 晨枫u盘维护工具使用教程 2016-11-04
- mdf文件用什么打开,详细教您电脑打开m.. 2017-12-22
- 最全面华硕主板怎么设置u盘启动.. 2019-05-06
- 安全模式,详细教您安全模式要怎么进入.. 2018-05-26
- 玩家国度u盘启动,详细教您华硕玩家国.. 2017-12-30




 粤公网安备 44130202001059号
粤公网安备 44130202001059号