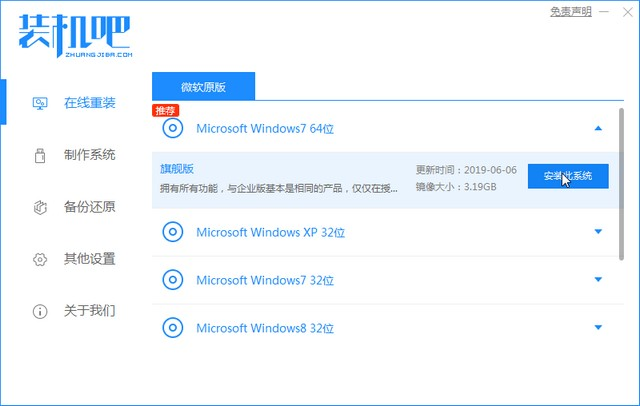
其实重装系统的方法有非常多,比如光驱重装、U盘重装、本地重装、一键重装等等,下面小编将教给大家一个最简单的重装方法:一键重装,接下来就看看小编是怎么操作的吧!
1、首先要下载一个“装机吧重装系统软件”,然后打开该软件,在在线重装页面下选择win7系统,然后点击安装此系统。
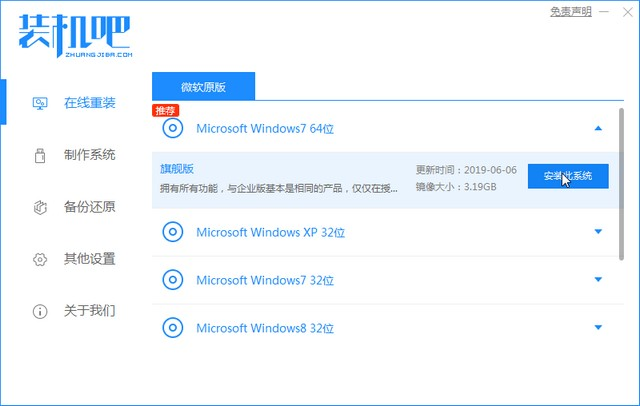
2、等待系统和驱动的下载。
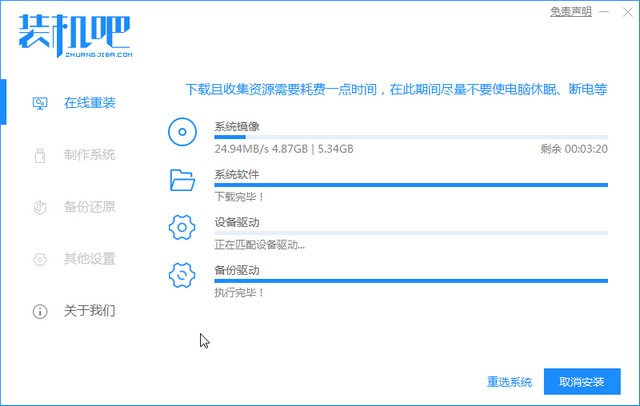
3、下载完成后等待软件部署安装环境。

4、部署完成后点击立即重启。

5、重启后在启动选择界面选择第二个“zhuangjiba pe”系统进入。
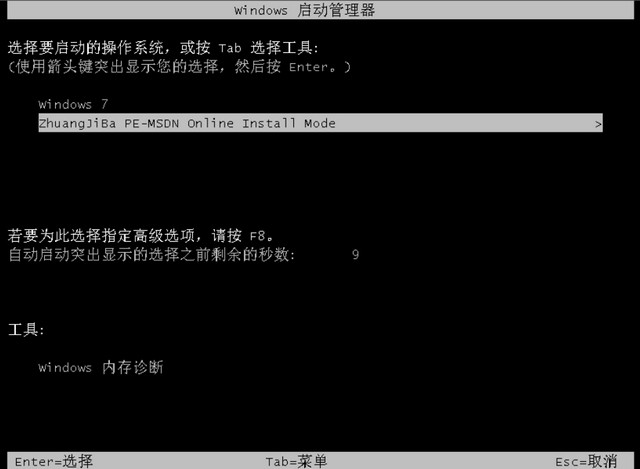
6、进入系统后软件将会自动弹出安装,这一步我们无需操作。
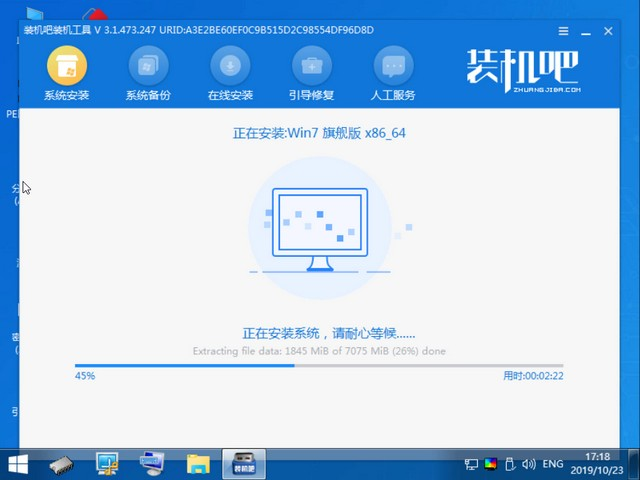
7、安装完成后我们再次立即重启。
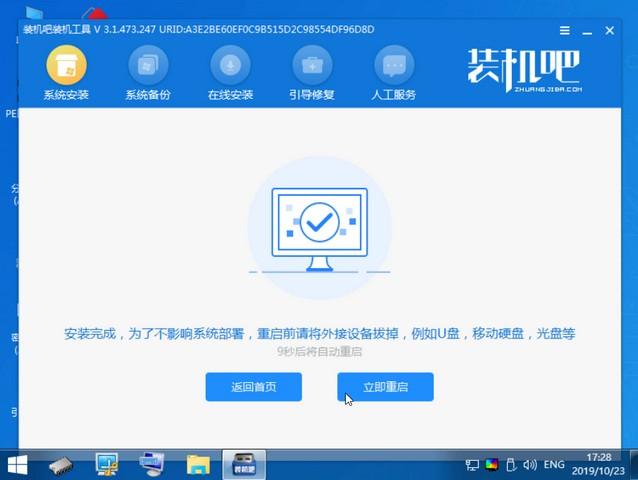
8、安装完成后的首次重启会需要一段比较长的时间,耐心等待后就可以进入全新的windows7系统啦。

以上内容就是关于图文讲解一键重装win7系统安装教程的全部分享过程啦,如果大家在重装系统过程中遇到一些难题,可以来向我们咨询,我们会在收到信息的第一时间回复您的!






 粤公网安备 44130202001059号
粤公网安备 44130202001059号