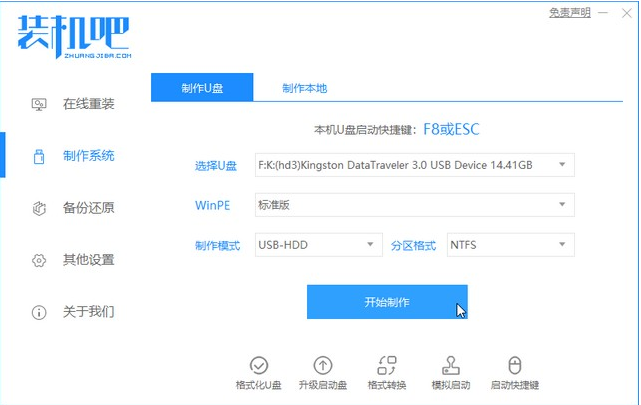
近几日有非常多的小伙伴都来向小编求救,说他们都想装回windows7的系统,因为windows7的兼容性的确是比windows10好很多,下面就以华为笔记本为例,教大家怎么使用U盘重装win7系统。
1,首先,将u盘插入电脑的USB接口处,然后双击打开装机吧重装软件,切换到“制作系统”选项卡中。
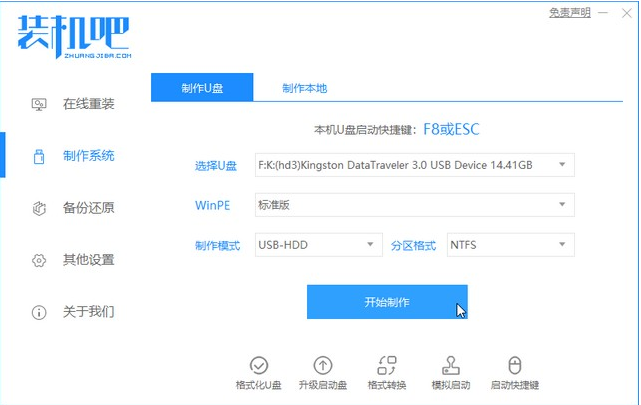
2,选到你的U盘,接着选择“USB-HDD”模式,点击“开始制作”进入下一步。
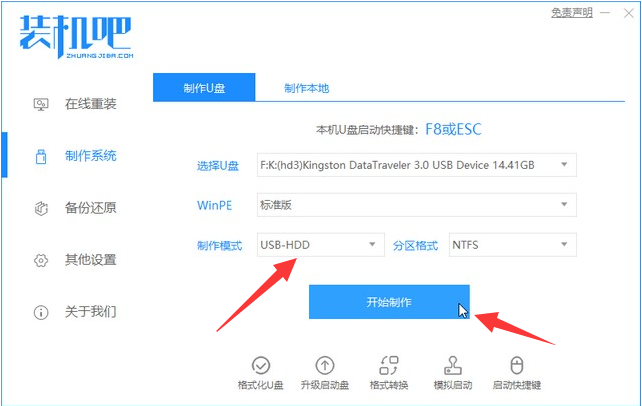
3,在这里我们可以选择自己需要安装的Windows7系统,然后点击“开始制作”。
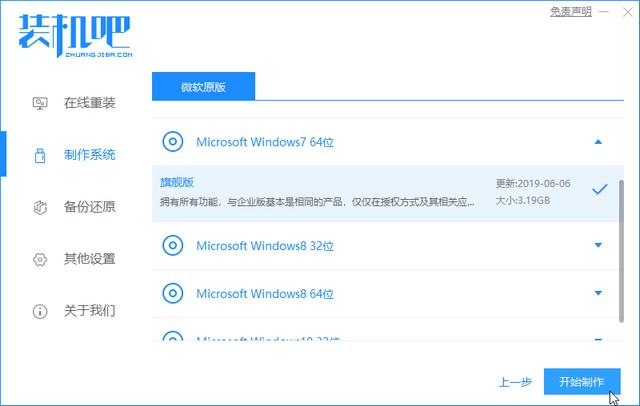
4,点击“确定”前请备份好u盘中重要的资料。
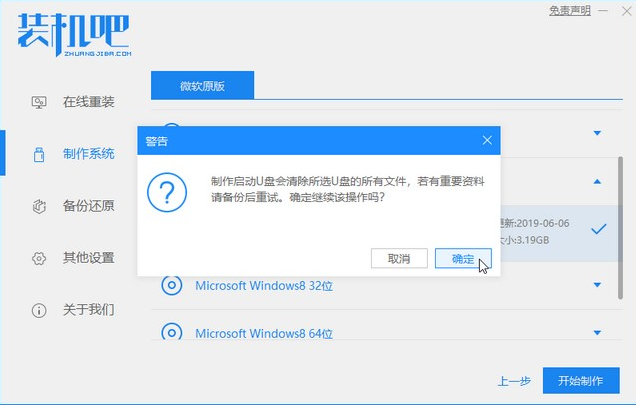
5,开始下载系统镜像文件和制作PE系统,耐心的等待便可。
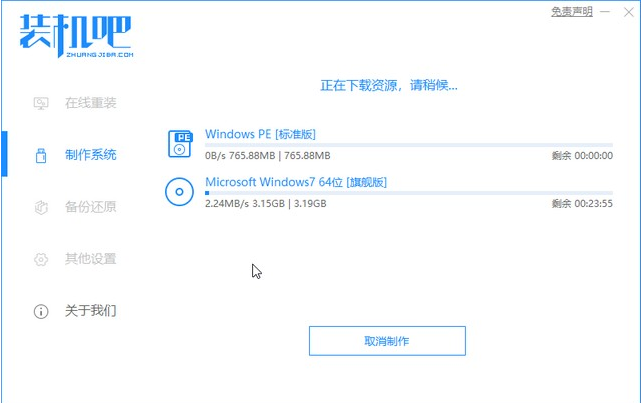
6,启动u盘制作完成后,点击预览查看电脑的U盘启动快捷键。(此时我们就可以将u盘拔出,然后插到需要重装系统的电脑中)
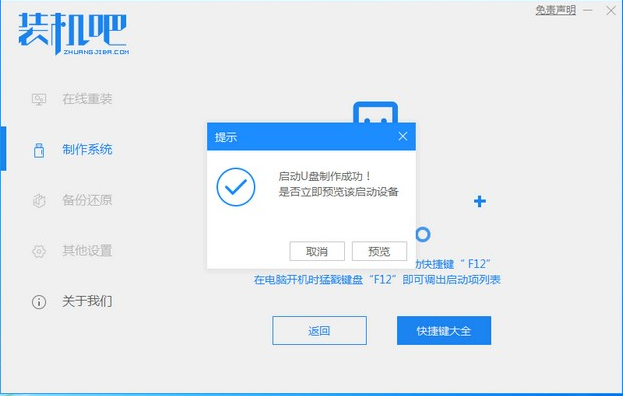
7,重启电脑重复的按“U盘启动快捷键”然后选择U盘启动。
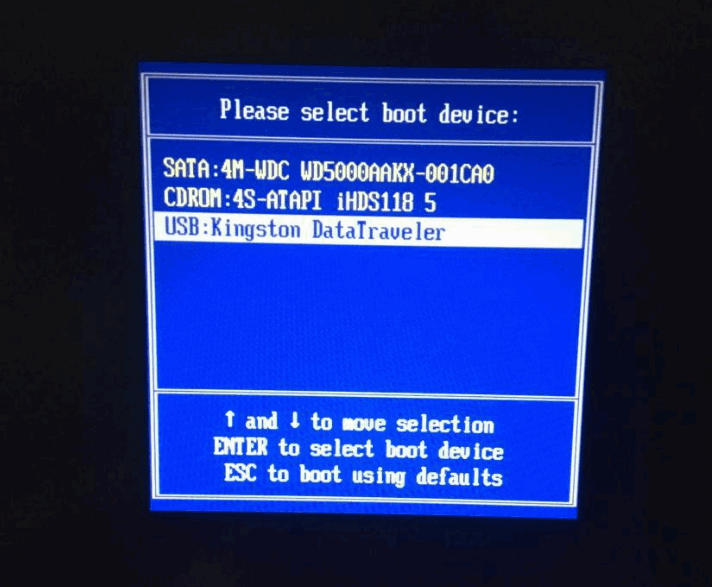
8,以上重装完成后进入装机吧pe系统选择界面,这里一般选择第一个PE系统进入即可,然后按回车键即可。
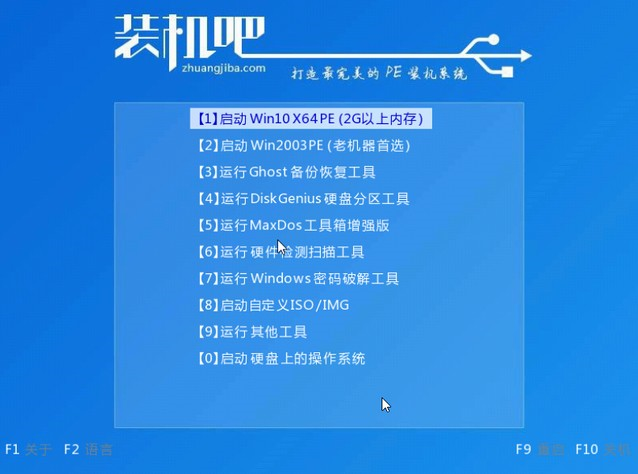
9,进入PE桌面后会自动弹出PE装机工具,这里选择需要安装的系统镜像,然后点击安装即可。
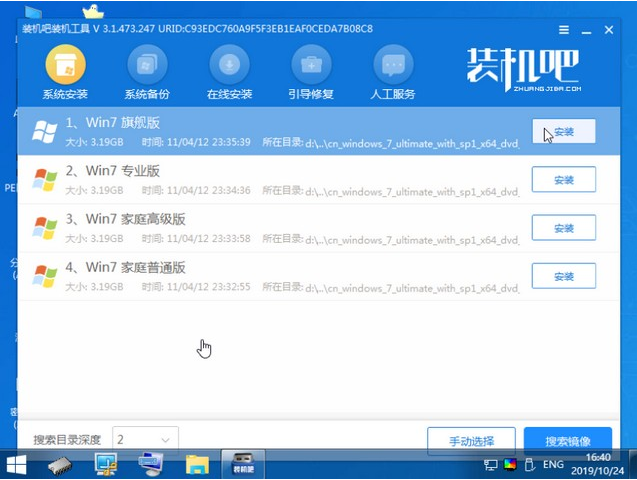
10、这里我们一般都是选择C盘系统盘的,选择后点击开始安装。
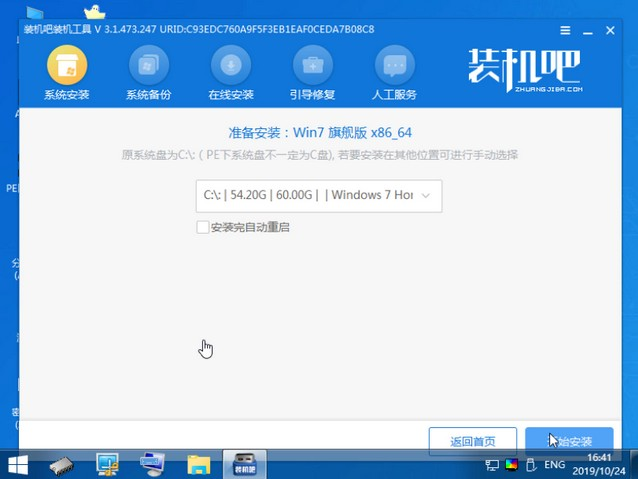
10,系统安装完成后,点击“立即重启”。
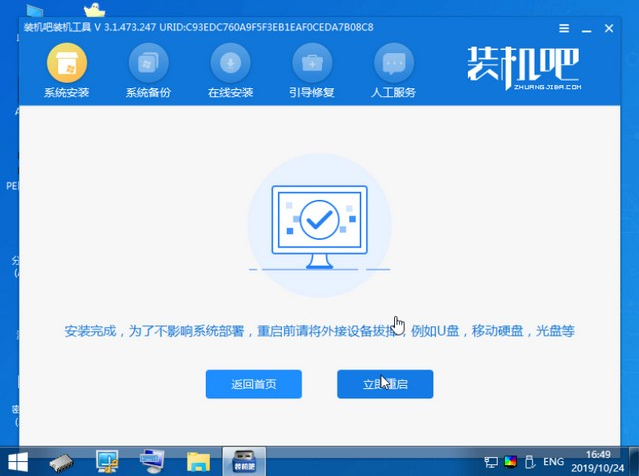
11,重启后电脑完成最后的安装,首次安装会需要比较长的一段时间,耐心等待后就可以进入windows7系统啦!

以上内容就是关于详细讲解华为笔记本U盘重装win7系统图文教程的全部分享过程啦,希望各位都能顺利安装到自己喜欢的系统!






 粤公网安备 44130202001059号
粤公网安备 44130202001059号