电脑一键还原,详细教您win7电脑如何一键还原
- 分类:win7 发布时间: 2018年03月12日 10:20:25
对于电脑并不是非常了解的人来说,笔记本或者台式机出现问题后,想重新安装系统是一个非常大的问题,如果你有设置系统还原,也可以通过这个方法来修复电脑,那么win7电脑如何一键还原?下面,小编就来跟大家一同探讨一下win7电脑一键还原的操作了。
最近有用户在网上反映,电脑如果能一键还原那该多好啊,多方便呀,而且不是有很多电脑可以一键还原?其实是可以的,而且系统有问题,用户就会使用一键还原,还原系统。那win7如何一键还原呢?下面,小编就来跟大家来分享win7电脑一键还原的图文操作了。
win7电脑如何一键还原
下载小白一键备份还原
直接打开且切换选项卡为“备份”按钮
勾选确认好,同时注意镜像保存路径下的磁盘空间容量足够,再点击右下角的确认按钮;
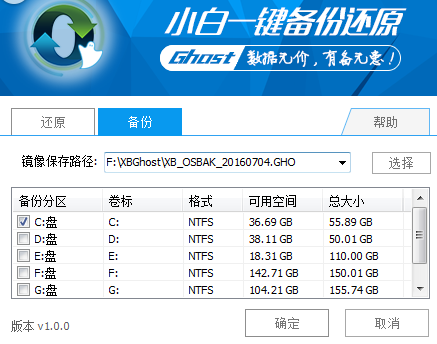
电脑电脑图解-1
在弹出的提示框中确认系统盘区以及备份目标盘区无误后再次点击“确定”按钮,
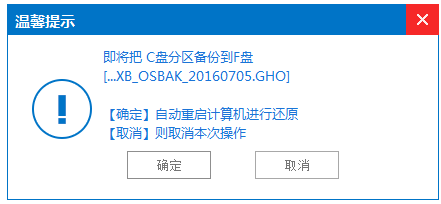
还原系统电脑图解-2
电脑进入重启状态并开始进行系统一键备份;
自动完成系统一键备份后,电脑会再次重启且正常进入原系统桌面
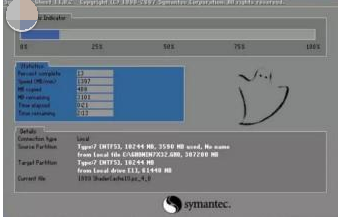
win7电脑图解-3
进行系统还原
打开“小白一键备份还原”
确认没有问题就点击右下角的“确定”按钮
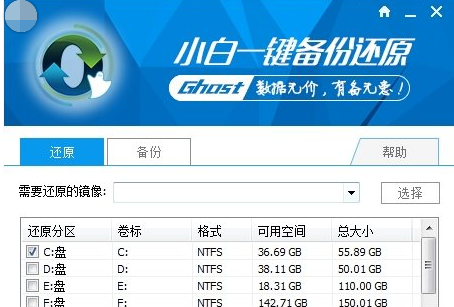
一键还原电脑图解-4
在弹出的提示框中确定选定win7一键还原的文件和还原的分区盘符准确无误后再一次点击确定按钮,电脑就会自动重启进入还原安装界面。
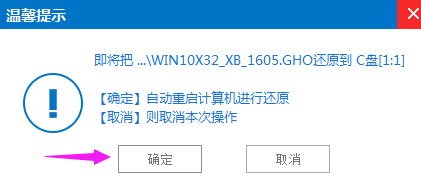
win7电脑图解-5
下面就是电脑win7一键还原的安装界面,进度满了之后电脑再次重启就进入还原后的win7系统桌面了。
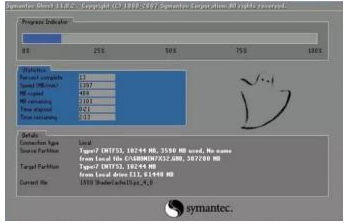
还原系统电脑图解-6
以上就是win7电脑一键还原的图文操作了。
猜您喜欢
- 最全面ai格式用什么软件打开..2019/05/10
- 打印机安装步骤,详细教您打印机安装步..2018/06/27
- 电脑屏幕倒过来了怎么办的解决方法..2021/06/05
- 解答win7系统如何设置定时关机..2019/06/03
- 小编教你电脑蓝屏怎么解决win7..2021/03/11
- 解决我的电脑图标没了怎么办..2019/05/29
相关推荐
- win7开机黑屏无法进入系统怎么办.. 2022-05-14
- 安全证书过期怎么办,详细教您网页安全.. 2018-08-15
- win7硬盘安装工具使用方法 2022-06-01
- 新手如何重装系统win7 2022-08-10
- aoc显示器,详细教您怎样调节显示器亮.. 2018-09-21
- win7磁盘被写保护怎么解除 2022-04-20




 粤公网安备 44130202001059号
粤公网安备 44130202001059号