打印机安装步骤,详细教您打印机安装步骤
- 分类:win7 发布时间: 2018年06月27日 00:00:00
打印机在我们的生活中的受宠率还是很高的,因为我们有经常会遇到打印文件或者资料的时候。那今天小编就来给你们演示一下打印机的安装教程。让你们也能够轻松地完成打印机的安装。
安装打印机,小编我觉得这个问题虽然我们每个人遇到的几率或许不是很大,但是也不能排除就遇不到呀。所以我们还是要防患于未然吗。所以接下来小编就来给你们说说怎么安装打印机。
本地打印机安装方法:
1.先把随机配送光盘放进光驱,如电脑没有光驱的话,可以直接把文件拷到U盘,再放到电脑上。
2.光盘启动,系统会自动运行安装引导界面,如图,如果拷贝文件则需要找到launcher.exe文件,双击运行。
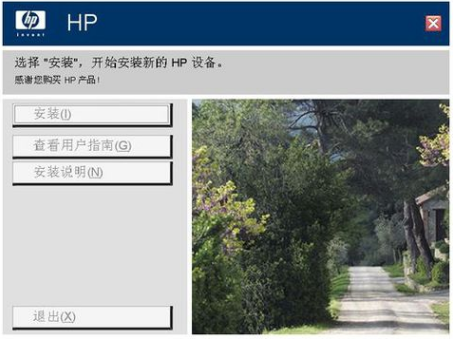
打印机电脑图解-1
3.系统会提示是安装一台打印机或者修复本机程序,如果是新的打印机则需要先添加选项,如果修复程序则点“修复”。
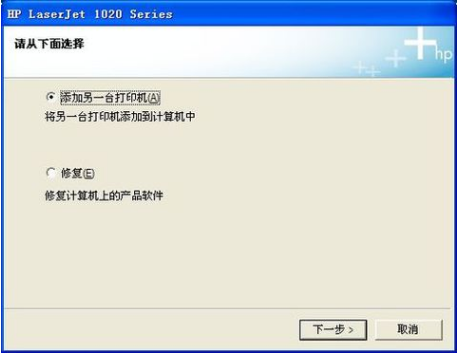
打印机安装电脑图解-2
4.系统会提示你把打印机插上电源,连接到电脑。
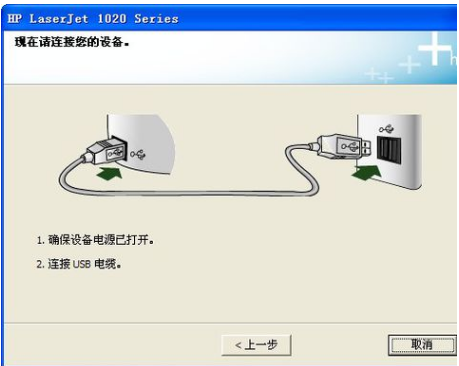
安装步骤电脑图解-3
5.接着把打印机和电脑连上,并打开开关,然后系统就会在本机装驱动。
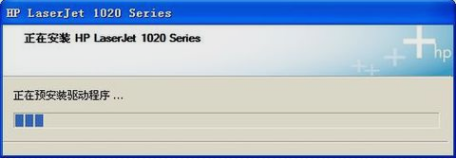
打印机安装电脑图解-4
6.装完后会提示安装完成。
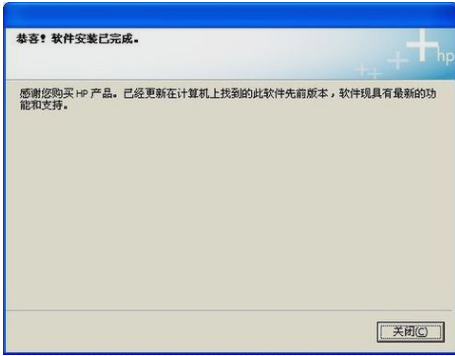
安装步骤电脑图解-5
7.在打印机和传真里面,对着刚装的打印机,点右键选择“属性”,点击“打印测试页”,那样就说明打印机安装成功了。
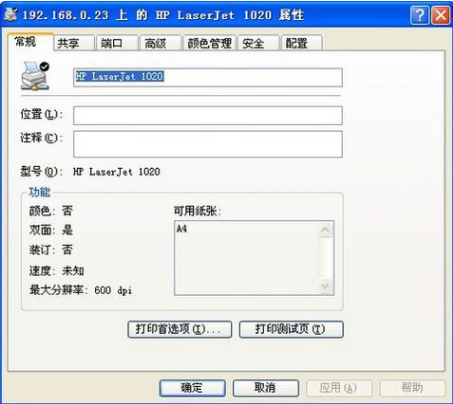
打印机电脑图解-6
网络打印机安装方法:
1.网络打印机安装,无须驱动盘,也无须连接打印机,只要电脑能连上共享打印机即可。
2.首先点开始,再点开运行,然后输入共享打印服务端IP,再点确定。
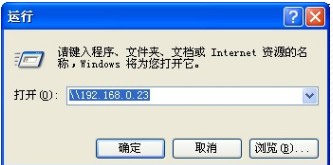
打印机电脑图解-7
3.接着在弹出共享窗口时,双击共享的打印机。

打印机电脑图解-8
4.最后在弹出连接打印机的提示,点击确定完成网络打印机安装。

打印机安装步骤电脑图解-9
猜您喜欢
- win7电脑系统重装步骤图解2022/04/15
- -2022新版ghost系统之家win7系统下载..2022/05/20
- 当前页面的脚本发生错误,详细教您当前..2018/09/04
- 细说联想电脑如何一键还原..2019/04/11
- u盘启动盘怎么装系统win72022/06/16
- 主板型号怎么看,详细教您电脑主板型号..2018/06/09
相关推荐
- 我的文档在哪个盘,详细教您我的文档在.. 2018-08-10
- 如何设置局域网,详细教您如何设置.. 2018-05-18
- 激活工具,详细教您怎么和使用小马win7.. 2018-09-10
- 老司机教你win7旗舰版激活码.. 2019-02-28
- win732位加64位双系统安装教程.. 2017-08-18
- win7重装win10系统步骤 2022-06-18




 粤公网安备 44130202001059号
粤公网安备 44130202001059号