如何设置局域网,详细教您如何设置
- 分类:win7 发布时间: 2018年05月18日 13:10:06
局域网这是一个指在某一个区域内有多部电脑互联成的计算机组。它可以实现文件管理、应用软件分享、电子邮件等功能,但它是封闭型的,可以由两部电脑组成,也可以由一千多部电脑组成。那么今天我们就来一起一下如何设置局域网,看看是否操作起来会不会十分困难。
你是否和我一样,在认真的看剧的时候,突然屏幕显示当前网络缓慢这样的提示?你是否和我一样,正在十分专注着打游戏的时候,突然屏幕上出现“正在连接”这几个字样?你又是否和我一样,在发这文件的时候,发送的速度慢得简直没朋友?如果有,你就和我一起继续往下看吧~下面有惊喜~!
首先,鼠标右键点击网络,然后点击“属性”,再进入到“高级共享设置”然后查看当前网络,例如:家庭网络、公共网络等。我这里是公共网络。
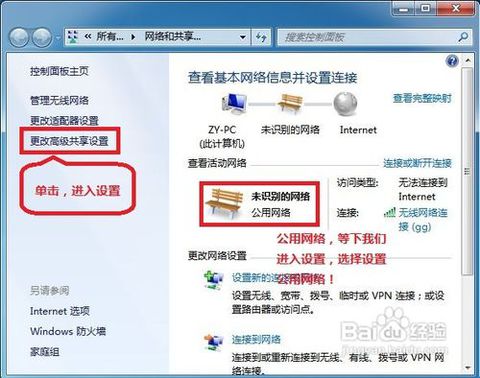
设置局域网电脑图解-1
然后按下图那样勾选选项,选完点“保存修改”
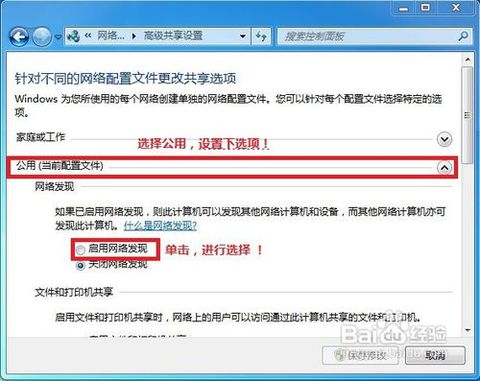
局域网电脑图解-2
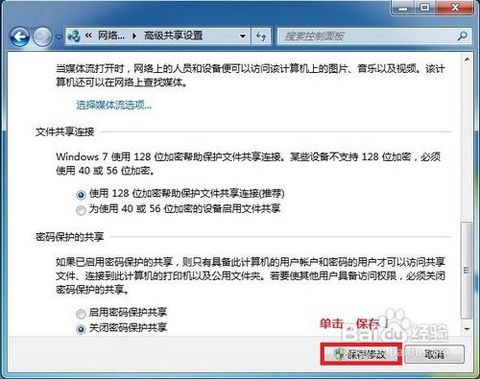
设置局域网电脑图解-3
然后,鼠标右键点击,点属性进入,选择需要共享的文件夹
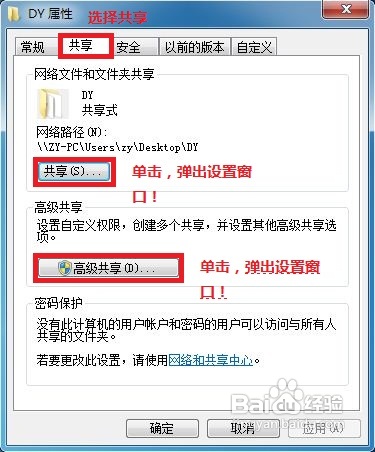
如何设置电脑图解-4
下一步,点共享,在弹出的对话框里添加“Guest”(选择“Guest”是为了降低权限,方便所有用户能访问),完了以后点击共享。
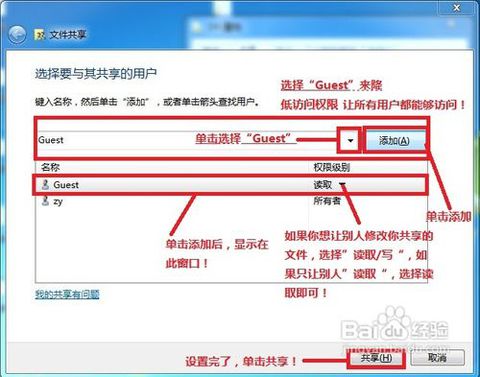
如何设置局域网电脑图解-5
然后再选择高级共享,勾选“共享此文件夹”,再点击确定。
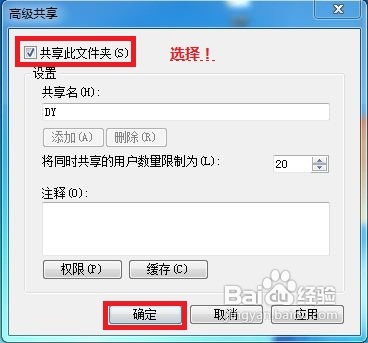
如何设置局域网电脑图解-6
其他用户,就点“开始”,然后点“运行”(运行的快捷键:WIN+R)然后输入你的IP,就能访问你共享的文件(例如:\\xxxxxx...),完成了以后就共享成功了!
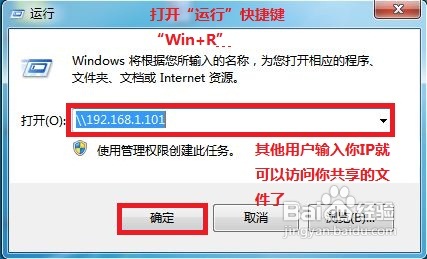
如何设置电脑图解-7

如何设置局域网电脑图解-8
以上就是我给你们介绍的设置局域网的方法啦~
猜您喜欢
- 战地4游戏需要什么电脑配置..2020/03/03
- 电脑软件,详细教您电脑所有软件都打不..2018/05/18
- 电脑手写板,详细教您如何安装电脑手写..2018/07/14
- 电脑任务栏怎么还原,详细教您怎么还原..2017/11/29
- 这张磁盘有写保护,详细教您磁盘被写保..2018/06/09
- 您可能是盗版软件的受害者,详细教您您..2018/09/11
相关推荐
- win7中文正式版下载安装的方法.. 2022-03-30
- 详细教您电脑锁屏快捷键是什么.. 2018-10-20
- windows7原版iso镜像怎么安装 2020-09-11
- win7重装系统步骤 2022-08-25
- win7电脑打印机共享出现0x000006ba错.. 2021-03-17
- win7屏幕亮度怎么调节 2022-06-18




 粤公网安备 44130202001059号
粤公网安备 44130202001059号