电脑手写板,详细教您如何安装电脑手写板
- 分类:win7 发布时间: 2018年07月14日 11:51:00
电脑手写板就像手机的触笔,无论是书写还是娱乐,只要轻轻一点就可以了,用起来十分方便,所以你知道为什么电脑手写板卖得这么火了吧。那么,到底手写板怎么安装呢?下面,小编给大家介绍安装电脑手写板的操作步骤。
随着电脑在日常生活里的逐步普及,手写板也势必在我们的生活里和办公中发挥越来越大的作用。电脑手写板也势必会随着电脑的普及而发挥越来越强大的作用。那如何安装电脑手写板?下面,小编给大家分享安装电脑手写板的经验。
如何安装电脑手写板
把手写板的驱动盘放进光驱,一般手写板的驱动盘比较小,放进光驱的时候要使劲卡住光盘才行。
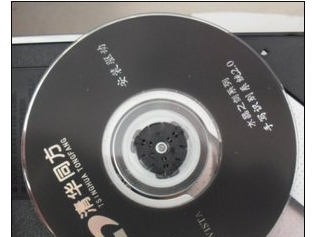
手写板电脑图解-1
把手写板的USB接口连接到电脑,然后准备好说明书,有不懂的可以再看看。
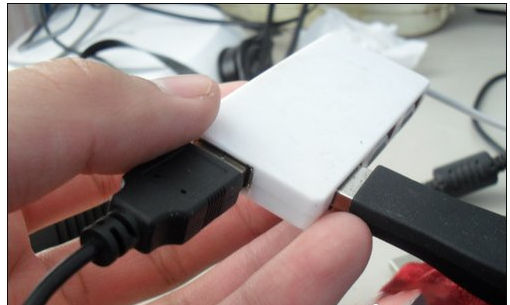
安装手写板电脑图解-2
驱动盘运转后,打开我的电脑,找到驱动盘图标,并双击打开。
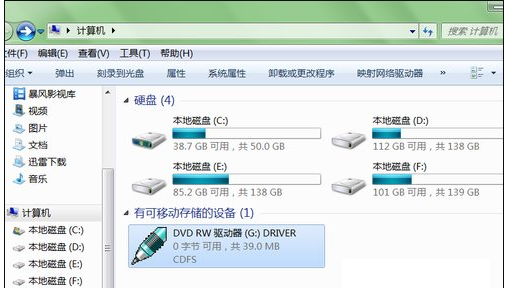
安装手写板电脑图解-3
找到文件里面“setup.exe”的安装文件双击,即打开安装程序,然后显示是选择安装语言,一般选择中文就行。
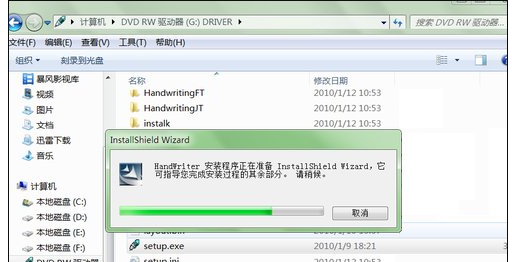
安装手写板电脑图解-4
点击确定进行下一步安装。
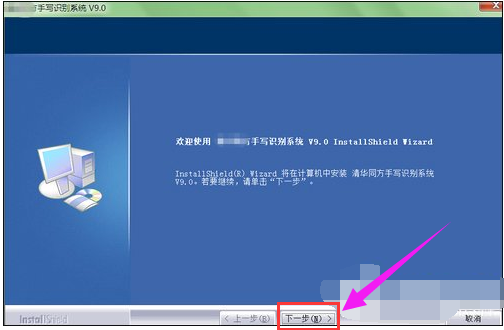
电脑手写板电脑图解-5
进入安装系统后,出现欢迎界面,继续安装点击进行下一步即可。
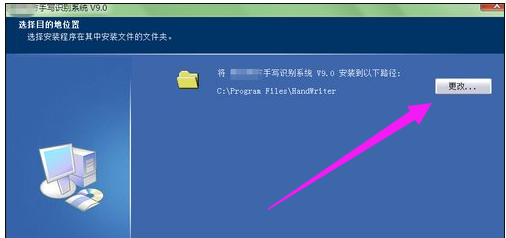
手写板电脑图解-6
接着是选择安装路径,默认安装位置是C盘,由于C盘是系统文件盘,因此尽量不要软件安装在C盘,以免重装系统文件丢失。在其它盘选择合适路径后,点击下一步。
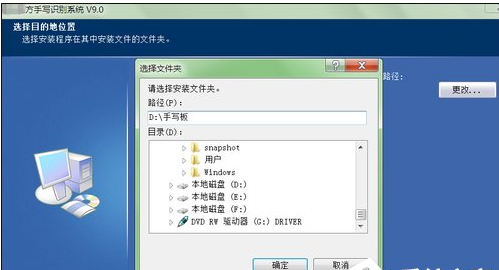
安装手写板电脑图解-7
然后点击安装,即开始安装手写板驱动程序。
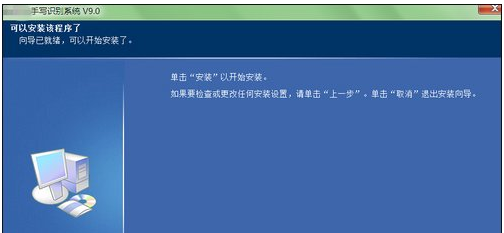
电脑手写板电脑图解-8
安装过程比较快,大约几秒钟就能搞定。
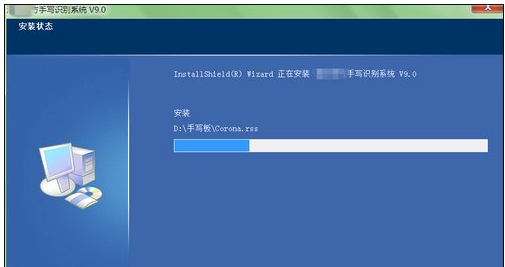
安装手写板电脑图解-9
安装完手写板输入驱动后,
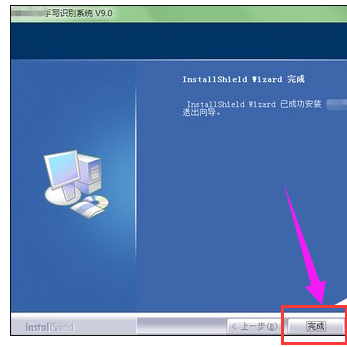
安装手写板电脑图解-10
点击确定即完成了全部安装,
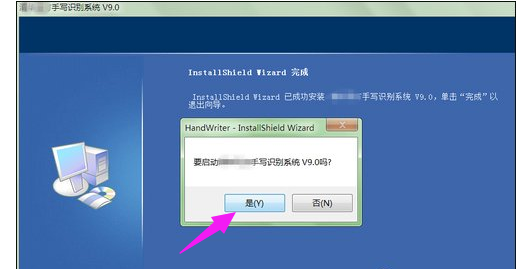
电脑电脑图解-11
然后点击“是”,启动手写识别系统。
以上就是安装电脑手写板的经验。
猜您喜欢
- 详细教您笔记本键盘字母变数字怎么办..2019/02/16
- 当前页面脚本发生错误,详细教您当前页..2018/09/22
- 电脑不开机怎么做系统win7的步骤教程..2021/08/22
- 大白菜win7旗舰版系统安装教程..2022/04/30
- 告诉你笔记本如何安装双系统..2018/11/21
- 谷歌地图怎么看街景,详细教您谷歌地图..2018/08/11
相关推荐
- 均衡器怎么调,详细教您电脑均衡器怎么.. 2018-06-16
- 虚拟机专用win7系统,详细教您安装教程.. 2018-08-16
- 演示win7系统更新win10系统的方法.. 2019-07-18
- dns错误怎么办,详细教您dns错误怎么解.. 2018-05-15
- win7系统怎么卸载360助手 2022-09-27
- 显示器驱动程序已停止响应,详细教您wi.. 2018-09-21




 粤公网安备 44130202001059号
粤公网安备 44130202001059号