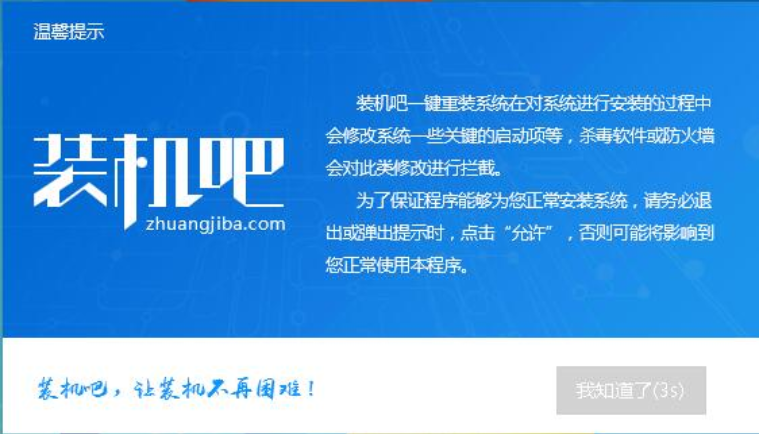
我们都知道win7是由微软公司开发出来的一款系统,成为时下最主流的电脑操作系统,一般新装机或者换系统均安装的是win7系统。安装电脑系统方法,用户都希望越简单越快速越好,所以就出现了很多一键快速安装工具,可以帮助用户一键快速安装系统,下面,小编给大家带来了win7系统重装图文。
最近小编我在网上看到有好多的粉丝小伙伴留言询问小编我关于Windows7系统的方法,接下来小编我就来好好教教大家吧。
电脑使用久了总是会出现一些毛病的,比如电脑运行很卡,不流畅,这个我们就会考虑到要替电脑重新安装一下操作系统啦!那么,该如何进行一键重装win7系统呢?接下来,小编就给大家讲述一下一键重装win7系统重装方法。
一键重装系统win7具体步骤:
1、 在官网下载装机吧一键重装系统软件,官网地址:/
2、 打开运行装机吧一键重装系统软件,打开前先关闭所有的杀毒软件,避免因拦截造成重装过程失败。
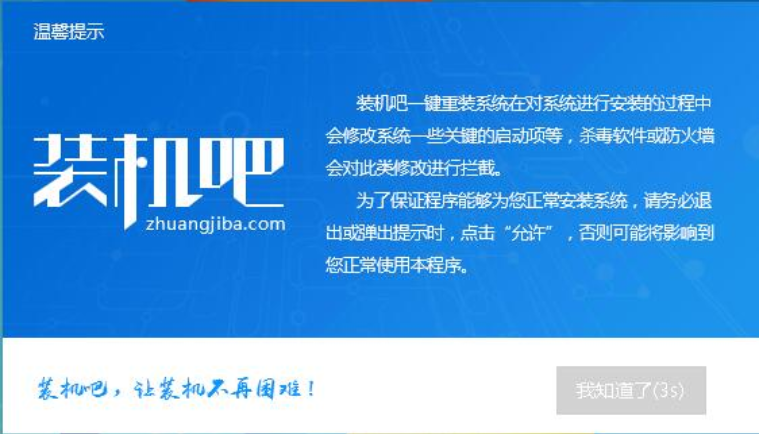
win7图-1
3、 打开软件后默认打开一键装机界面,这里选择系统重装,里面是你还有很多的功能,小编这里不一一介绍。
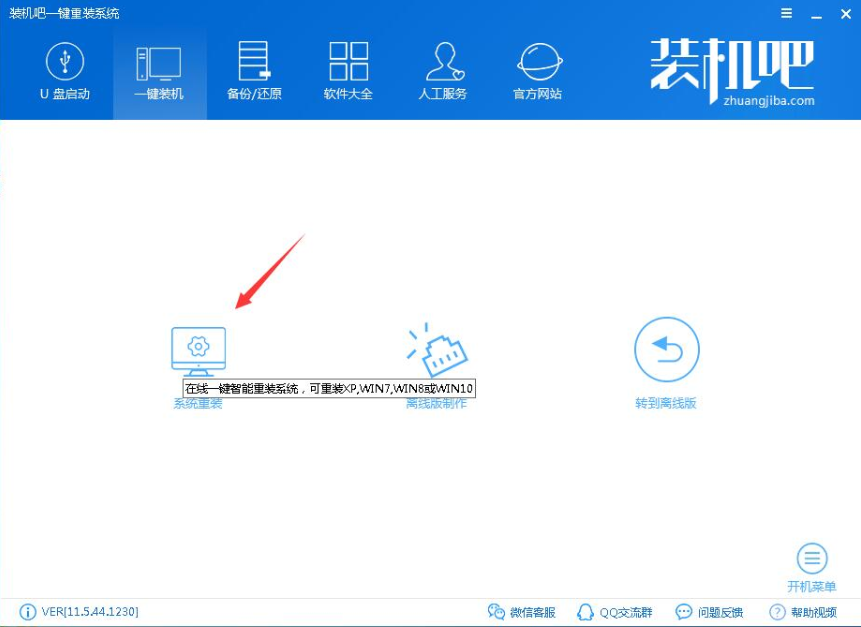
重装图-2
4、 检测电脑的系统及硬件环境,这里可以看到自己电脑的一些信息,点击下一步。(如图所示为重装步骤)
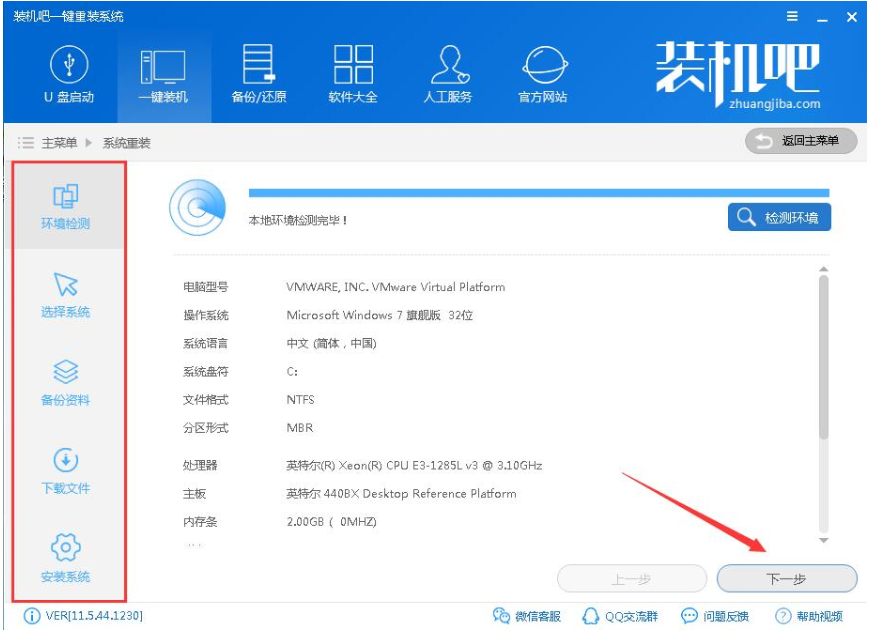
win7图-3
5、 这里选择需要重装的Win7系统,点击下一步。
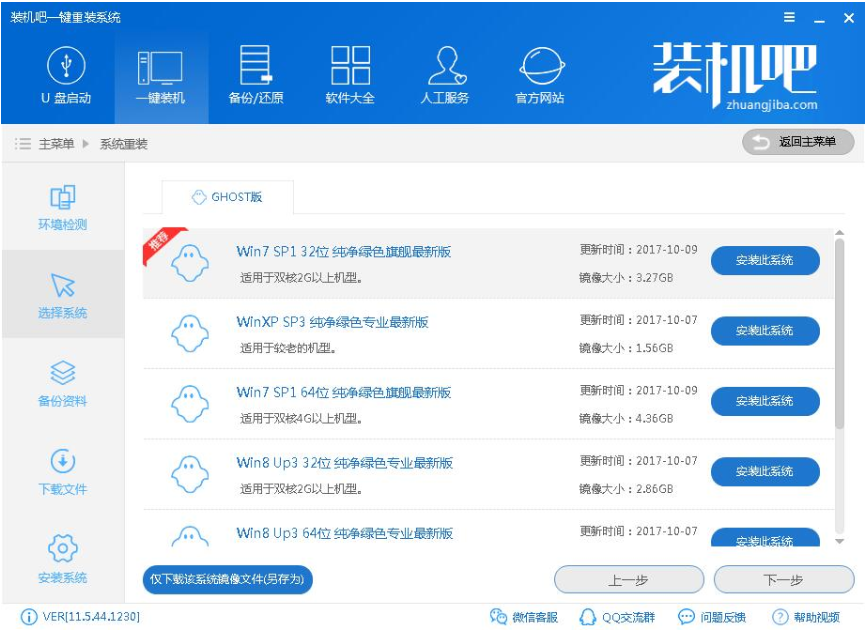
Windows7系统图-4
6、 可以选择备份系统盘(C盘)的资料,如果没什么重要的资料建议不备份,以免浪费大量的时间,点击下一步后点击安装系统。
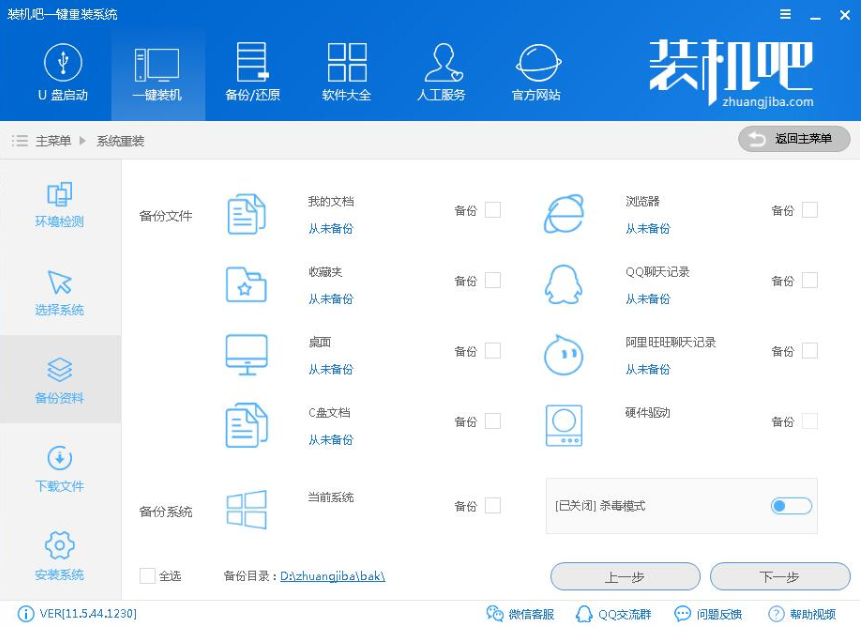
Windows7系统图-5
7、 开始下载win7系统镜像文件,耐心等待下载完成即可。
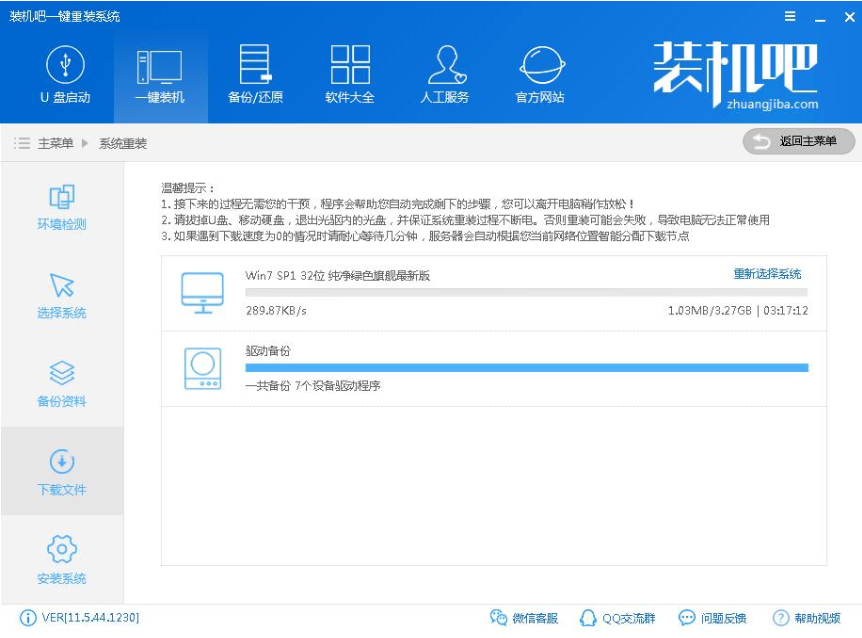
win7图-6
8、 系统下载完成后,装机吧将会校验系统文件MD5值,完成后会自动重启进行系统重装。
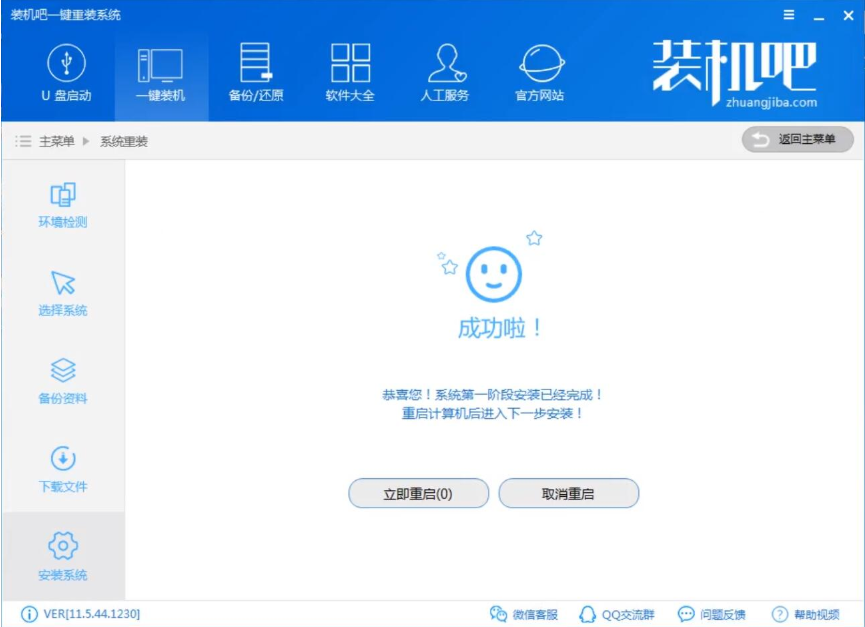
Windows7系统图-7
9、 重启系统后选择装机吧一键重装 DOS-GHOST系统安装模式,也可以选择PE安装模式。
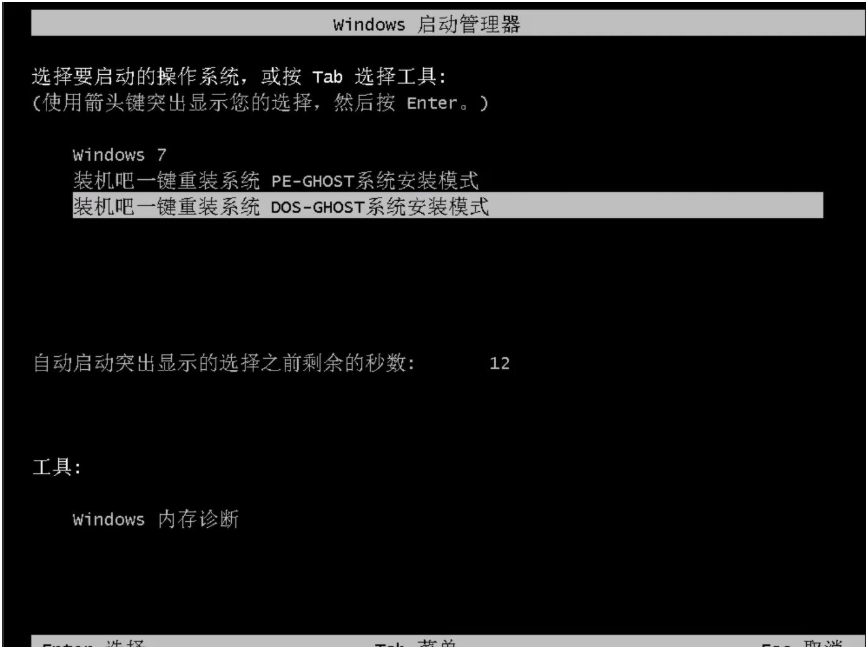
重装图-8
10、 之后进入Ghost还原系统过程,这个过程完成后会自动重启电脑
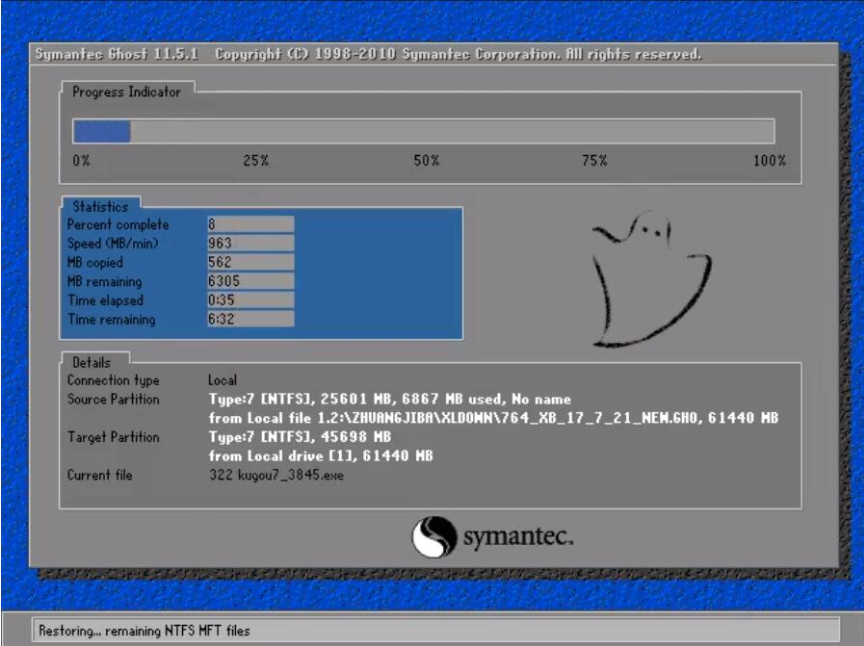
重装图-9
11、 重启后进去系统的部署安装过程,设置系统及安装驱动程序。

重装图-10
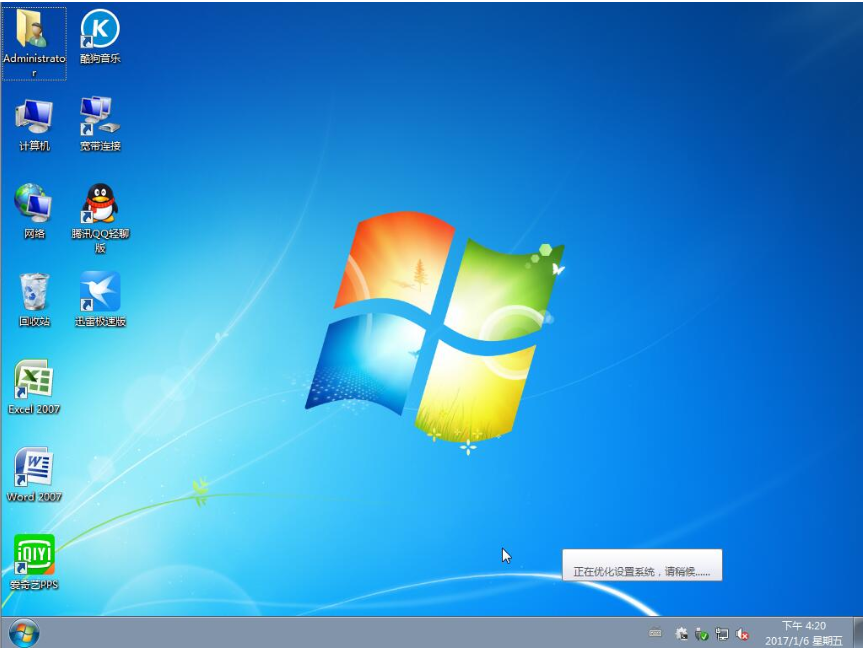
重装图-11
以上就是一键重装Windows7系统的详细操作方法啦~






 粤公网安备 44130202001059号
粤公网安备 44130202001059号