U盘启动盘制作图解教程
- 分类:win8 发布时间: 2016年12月30日 22:30:01
现在生产商为了电脑的轻薄简单,u盘装系统逐渐代替了光驱安装系统,但是要想使用U盘安装,必须要先进行U盘启动盘制作操作,那怎么U盘启动盘制作呢?其实关于U盘启动盘制作的方法还是非常简单的,下面我们一起来看看吧。
详细方法:bios设置
用UltraISO制作WinPE启动U盘的方法气质很简单,在UltraISO(软碟通)里打开ISO光盘镜像文件后,使用“启动”的“写入硬盘映像”功能,就可以将ISO光盘镜像文件写入U盘。完成后,你的U盘就变变身WinPE启动U盘或者Windows安装光盘。
| 软件名称: | UltraISO(软碟通) |
| 软件版本: | 9.6.2 简体中文版 |
| 软件大小: | 2.19MB |
| 软件授权: | 共享 |
| 适用平台: | WinXP Vista Win8 Win7 |
| 下载地址: | http://dl.pconline.com.cn/html_2/1/121/id=4655&pn=0.html |
U盘启动盘制作图解教程图1
UltraISO(软碟通)是一个共享软件,付费才有全部功能,小编刻录光盘都是使用这个软件。幸运的是,我们需要用到“写入硬盘映像”是一个免费功能。
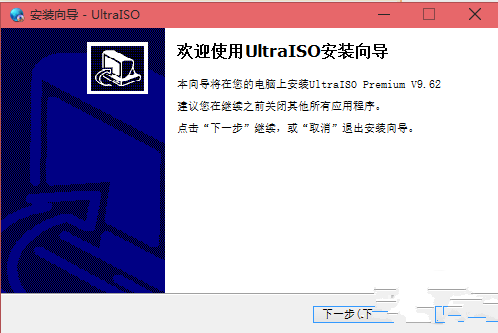
U盘启动盘制作图解教程图2
UltraISO(软碟通)的安装步骤很多
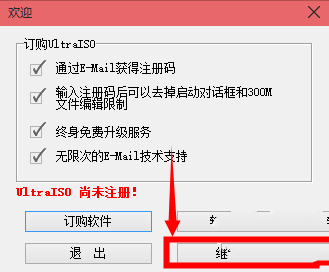
U盘启动盘制作图解教程图3
点击继续试用即可
安装完UltraISO(软碟通)后,是不是感觉缺点什么?对的,缺一个WinPE的ISO镜像文件或者Windows的镜像文件。如果你没有的话,可以试试小编常用的一个名为天意U盘维护系统技术员版的WinPE,支持BIOS和UEFI启动,支持32位和64位PE,功能十分强大。
| 软件名称: | 天意u盘维护系统技术员版(天意PE技术员版) |
| 软件版本: | 3.0 |
| 软件大小: | 644.14MB |
| 软件授权: | 免费 |
| 适用平台: | Win2000 WinXP Win2003 Vista Win8 Win7 |
| 下载地址: | http://dl.pconline.com.cn/download/353095.html |
U盘启动盘制作图解教程图4
好吧,闲话不多说,请大家直接看图文教程吧。
UltraISO(软碟通)制作U+V2高端隐藏WinPE启动U盘的流程是:
打开UltraISO(软碟通)——打开天意PE技术版3.0.ISO(如下图)——启动——写入硬盘映像——写入方式选“USB-HDD+V2”——隐藏启动分区选择“高端隐藏”——写入。
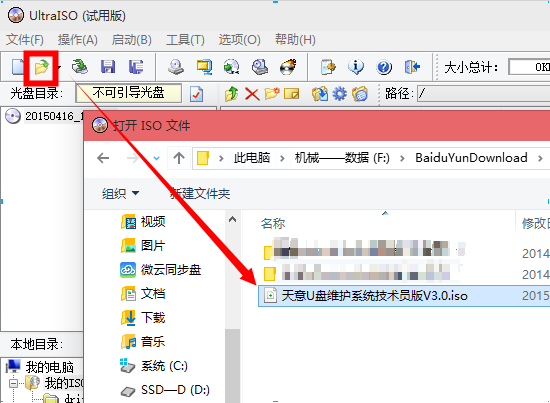
U盘启动盘制作图解教程图5
用UltraISO(软碟通)打开天意PE技术版3.0.ISO
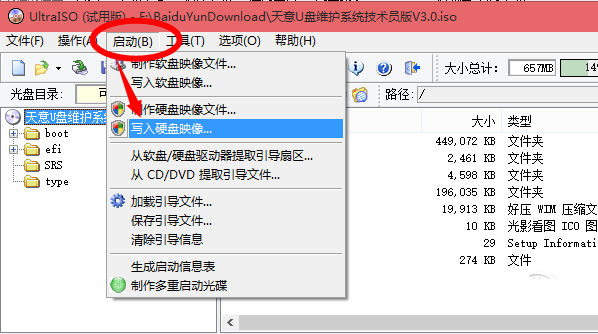
U盘启动盘制作图解教程图6
启动——写入硬盘映像
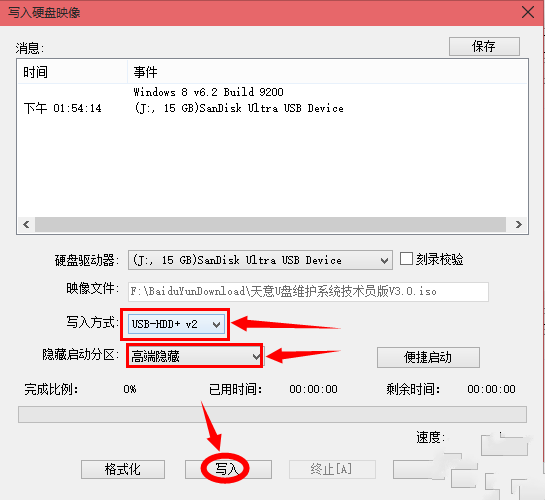
U盘启动盘制作图解教程图7
写入方式选“USB-HDD+V2”——隐藏启动分区选择“高端隐藏”——写入
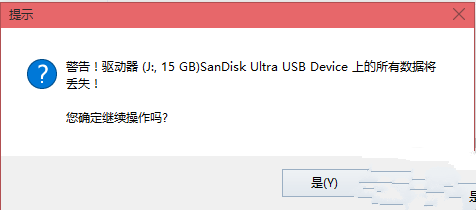
U盘启动盘制作图解教程图8
U盘上的数据会全部不见,请注意保存数据
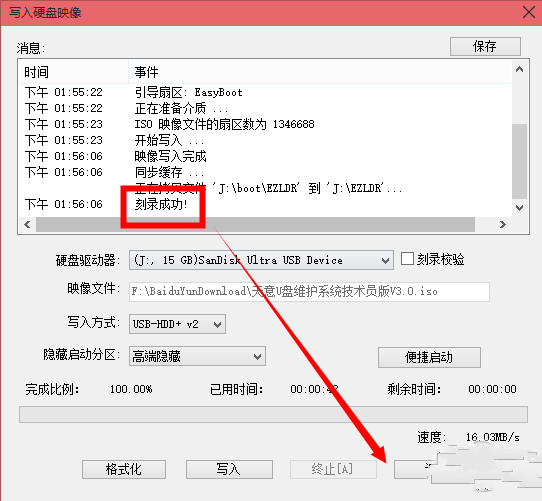
U盘启动盘制作图解教程图9
综上所述,以上便是小编为大家介绍的U盘启动盘制作的方法了,相信大家手里都是有闲置的U盘的,那就赶紧学习安装起来吧,关于U盘启动盘制作图解教程小编已经详细的介绍了。
猜您喜欢
- 笔者教你华为手机怎么连接电脑..2018/12/20
- u盘低格工具中文版2016/11/08
- 小编教你电脑总是死机该怎么办..2017/10/25
- 移动硬盘启动盘制作方法2016/12/04
- 传授swf文件用什么打开2019/03/18
- 一键清理垃圾,详细教您怎么一键清理电..2018/09/17
相关推荐
- 小编详解光盘装系统方法 2018-11-17
- 超级简单的制作启动u盘步骤.. 2017-08-01
- u盘文件不显示怎么办 2016-11-01
- 怎么把电脑改为u盘启动呢? 2017-07-29
- 图文详解电脑读不出u盘怎么办.. 2018-12-04
- 笔记本内存条怎么装,详细教您安装笔记.. 2018-03-19




 粤公网安备 44130202001059号
粤公网安备 44130202001059号