移动硬盘启动盘制作方法
- 分类:win8 发布时间: 2016年12月04日 00:00:03
很多朋友在重装系统的时候会用到移动硬盘启动盘,可是我们不知道移动硬盘启动盘怎么设置啊!这就有点小尴尬了,那么设置方法到底是怎么弄的呢?又或者说怎么制作呢?下面小编就将移动硬盘启动盘制作方法告诉大家吧。
跟优盘启动制作工具的方法不一样,首先,我们需要给移动硬盘划分一个独立的分区,建议分区大小设置为8GB左右,同时将此分区设置为”活动分区“。
![[URL]39f39c4083ca2377373138824adf1eae.jpg](/d/file/help/2016/12/39f39c4083ca2377373138824adf1eae.jpg)
移动硬盘启动盘制作方法图1
接下来我们从网上搜索下载“移动硬盘启动盘制作工具”并安装对应的软件程序。
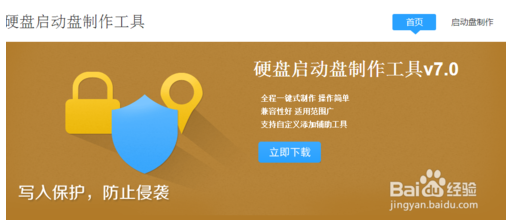
移动硬盘启动盘制作方法图2
安装并运行“硬盘启动盘制作工具”,同时插入移动硬盘,待程序正常识别移动硬盘后,点击“开始制作”按钮。
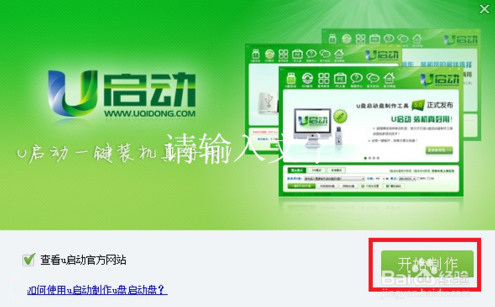
移动硬盘启动盘制作方法图3
接下来选择移动硬盘活动分区所在的盘符,点击“一键制作启动U盘”按钮。如图所示:
在此需要正常选择文件写入的分区。
![H6CN5O{2]7~OA}3_9[8`P4E.png](/d/file/help/2016/12/3daa8a24268066ce37726395def90484.png)
移动硬盘启动盘制作方法图4
此时将弹出如图所示的“警告”窗口,此操作将删除当前分区中的的所有数据信息,对此如果有重要信息,需要提前做好备份工作。
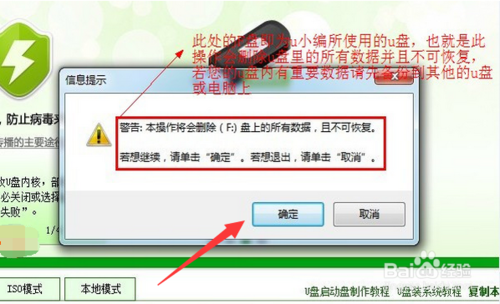
移动硬盘启动盘制作方法图5
接下来只需要等待移动硬盘启动盘制作过程的完成即可。由于整个操作无法人工干涉,因此制作启动盘过程非常简单。需要的朋友赶快试试吧。
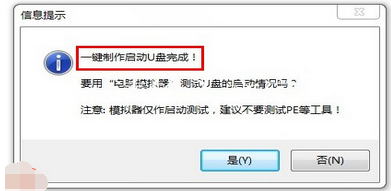
移动硬盘启动盘制作方法图6
待启动U盘制作完成后,我们进入移动硬盘启动盘活动分区,找到“ISO”或“CHO”文件夹,将对应的系统文件拷贝到此目录下即可。以后就可以使用此启动硬盘来重装系统啦。
看完这篇移动硬盘启动盘制作方法之后,大家是不是都不尴尬了?脸皮也厚多了?当然这个方法可是小编亲自整理出来的,绝对能够解决大家所遇到的问题,所以说大家要多读书,多看报,少吃零食多睡觉,就可以变成小编这么牛的人了。
猜您喜欢
- 开机显示invalid partition table怎么..2019/12/26
- 集成显卡与独立显卡的区别,详细教您集..2018/09/10
- 怎么制作系统安装盘2019/07/03
- 电脑怎么重装win8系统2022/06/23
- 电脑自带的截图快捷键,详细教您怎么使..2018/05/19
- 详细教您告诉你电脑录音的方法..2018/10/26
相关推荐
- 0xc0000409,详细教您应用程序错误0xc0.. 2018-09-08
- boot bcd 0xc000000e,详细教您解决重.. 2018-02-05
- 惠普电脑怎么样,详细教您惠普电脑怎么.. 2018-08-02
- windowsxp系统之家下载 2017-03-19
- 电脑黑屏开不了机,详细教您如何快速恢.. 2018-01-10
- u盘写保护工具,详细教您如何解除U盘被.. 2017-12-04




 粤公网安备 44130202001059号
粤公网安备 44130202001059号