一分钟教会你如何制作启动u盘
- 分类:win8 发布时间: 2016年12月31日 02:30:01
制作启动u盘的好处有很多,随着时代的发展,u盘装系统逐渐代替了光驱安装系统,在装系统之前得先制作启动u盘,但是如何制作启动u盘呢?别急,制作启动U盘的方法很简单,下面我们一起来看看制作启动u盘的方法吧。
1、首先,打开运行最新系统之家u盘启动制作工具,等待界面上显示“请插入需要制作启动盘的u盘”提示,如下图所示:
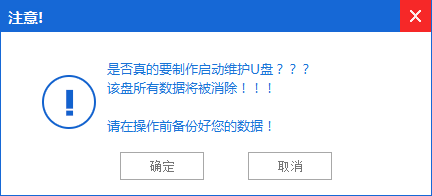
一分钟教会你如何制作启动u盘图1
2、一切选择结束后,我们点击图中“一键制作启动u盘”按钮,紧接着会弹出新的提示窗口,警告用户在制作u盘启动盘将会格式化u盘,u盘中的所有数据将会清空,可将u盘中的文档文件存储至本地磁盘进行备份,确认无误后点击“确定”即可开始制作,如下图所示:
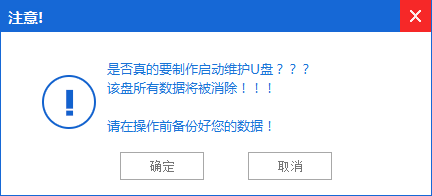
一分钟教会你如何制作启动u盘图2
3、制作u盘启动盘大概需要1-5分钟时间,在此期间不需要我们在进行任何操作,等待制作过程结束即可,如下图所示:
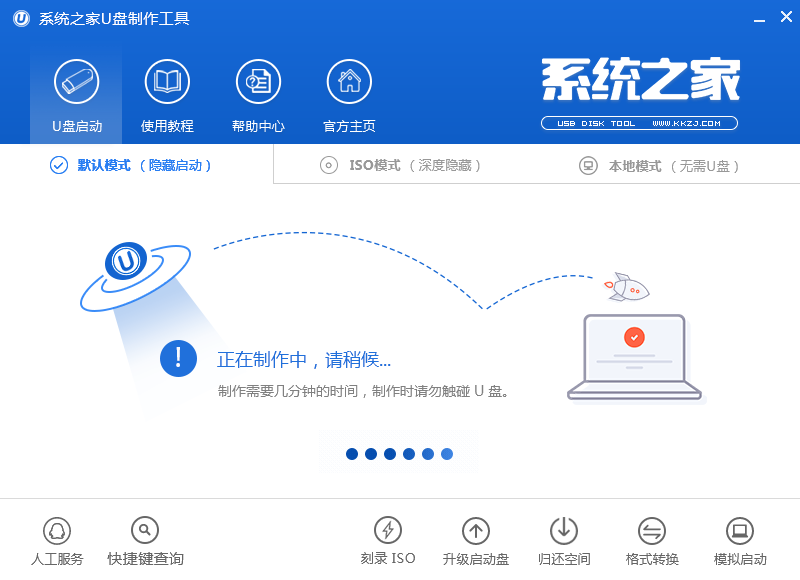
一分钟教会你如何制作启动u盘图3
4、制作成功后将会弹出一个窗口,此时我们可以通过软件中自带的“启动模拟器”进行u盘启动盘的启动测试操作,点击“是”即可开始进行测试,如下图所示:
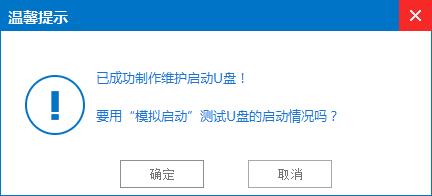
一分钟教会你如何制作启动u盘图4
5、在弹出的电脑模拟器窗口可以看到模拟电脑开机启动u盘的界面,测试完毕按下“Ctrl+Alt”组合键即可释放鼠标关闭此窗口,测试过程中千万不要测试pe系统等工具。如下图所示:
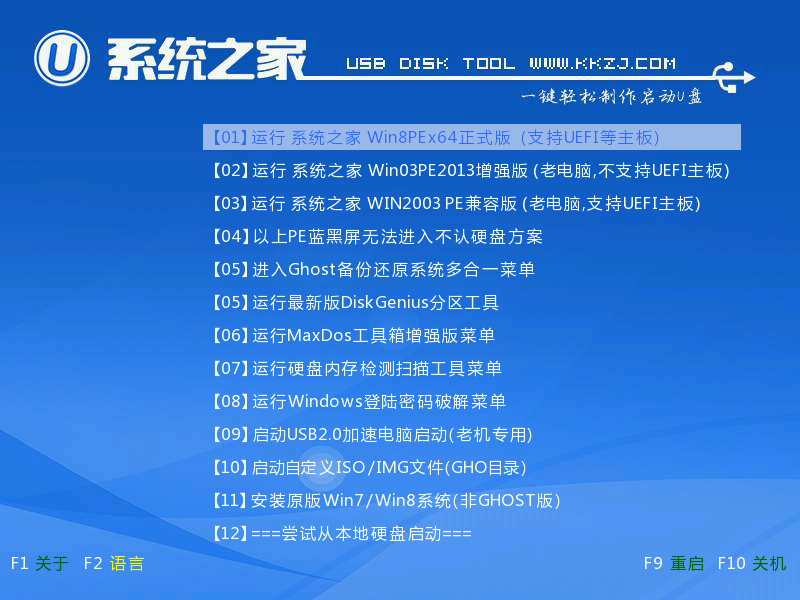
一分钟教会你如何制作启动u盘图5
以上便是小编为大家介绍的如何制作启动u盘的方法了,制作启动u盘的方法很简单,就连刚刚接触电脑的用户都可以随意的安装好系统,大家要是有这样的难题可以认真的学习起来哦。
猜您喜欢
- macbook air 双系统,详细教您安装双系..2018/08/23
- 为什么本地连接受限制或无连接,详细教..2018/03/09
- Word公式编辑器怎么使用,详细教您怎么..2017/11/15
- 小编教你word文档打不开怎么办..2018/11/08
- 老司机教你电脑不识别u盘怎么办..2019/01/23
- 如何恢复硬盘数据,详细教您硬盘数据如..2018/08/02
相关推荐
- u盘启动软件哪个好 2016-11-16
- 无法连接到steam网络,详细教您无法连.. 2018-10-10
- u盘读不出来怎么办 2016-10-30
- 小编教你如何使用U盘杀毒专家.. 2017-09-15
- 任务管理器怎么打开,详细教您怎么打开.. 2018-05-28
- u盘缓存写入失败怎么办 2016-10-25




 粤公网安备 44130202001059号
粤公网安备 44130202001059号