win7系统安装教程
- 分类:win8 发布时间: 2016年12月23日 02:30:01
win7系统安装教程是什么呢?网友们想安装电脑win7系统,电脑系统越来越卡了,必须得进行更换系统,要不然玩不了电脑系统,那么如何win7系统安装,就让小编告诉你们最简单的安装电脑win7系统教程。
有些笔记本电脑在购买的时候可能没有安装光驱,那么以上的方法就不适用了,没关系,没有光驱我们可以换一种安装操作系统的方法,使用U盘安装,你的电脑可以没有光驱,但总不能没有USB接口吧。

接着我们就需要制作U盘启动盘了。关于U盘启动盘的制作工具很多,随便挑选一个即可,U盘启动盘只是引导盘,本身没有任何操作系统,因此我们需要自行下载需要进行安装的windows764位旗舰操作系统。(bios设置光驱启动)
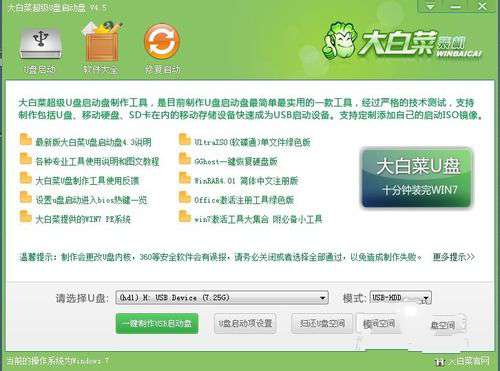
使用U盘做系统同样要对BIOS进行设置,其实跟光驱的选择方法相同,只不过是把光驱换成了USB启动罢了。跟插入光盘一样,我们开机前就需要插入U盘,这样在设置BIOS的时候才能找到我们的U盘盘符。
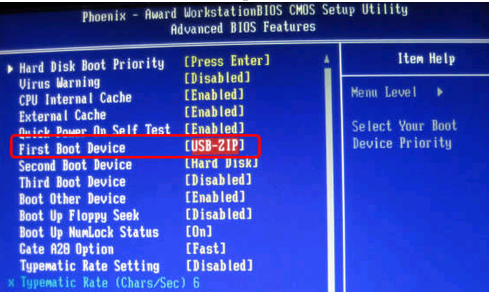
然后就是使用U盘安装系统了,关于U盘装系统小编曾经详细的写过相关经验,所以这里就不在重复了,如果有不懂的朋友可以参考小编以往的U盘做系统的经验。提示一点,有些电脑使用Win PE可能无法进入windows7专业版下载系统,此时我们可以换换Win7 PE试试。
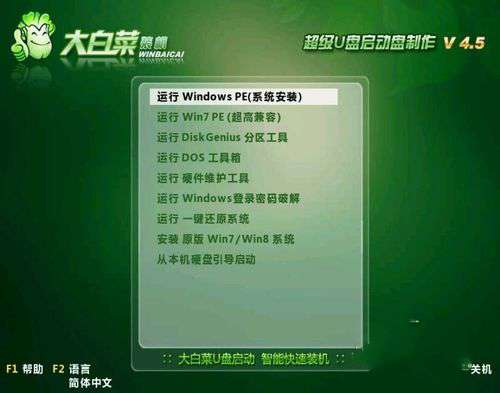
以上就是小编给你们介绍的win7系统安装教程了,看完这个安装电脑win7系统文章,你们是不是发现u盘安装电脑系统是万能的,不管什么电脑系统,u盘都能帮你们安装,电脑硬件没坏,u盘就能安装系统!
猜您喜欢
- 老司机教你笔记本电脑哪个较好..2018/12/05
- 手提电脑没声音,详细教您笔记本电脑没..2018/08/30
- 微星主板bios设置教程2017/03/13
- 小编教你安装系统出现黑屏了该怎么办..2017/09/28
- nvidia驱动,详细教您NVIDIA显卡驱动安..2018/03/07
- 平板和笔记本的区别,详细教您平板和笔..2018/08/01
相关推荐
- 雨林木风Windows7ISO镜像32位珍藏装机.. 2016-11-28
- u盘缩水怎么办|什么是u盘缩水.. 2016-10-31
- windows8系统之家下载推荐 2016-12-04
- 硬盘温度多少算正常,详细教您电脑硬盘.. 2018-07-16
- u大师如何给硬盘分区,详细教您系统如.. 2017-11-24
- xp系统安装版,详细教您电脑怎么安装xp.. 2018-08-16




 粤公网安备 44130202001059号
粤公网安备 44130202001059号