苹果安装XP系统图文教程
- 分类:win8 发布时间: 2016年12月23日 05:00:01
有用户问小编苹果安装XP系统的方法,相信大家一定觉得苹果的Mac OS X 系统听歌和看电影都很不方便不知道在哪下载 ,而且有时候要使用办公系统的时候也是很麻烦,所以有不少的用户想苹果安装XP系统的方法,下面小编就来为大家介绍苹果安装XP系统图文教程吧。
打开硬盘,打开MAC下硬盘(一般在桌面的屏幕右上角)。打开实用工具在应用程序列表中找到"实用工具",如图
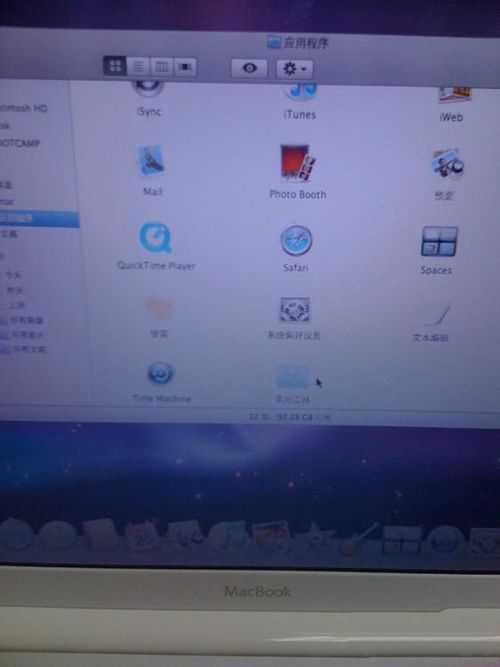
苹果安装XP系统图文教程图一
打开Bootcamp助理,在实用工具中找到"Bootcamp助理"软件,如图
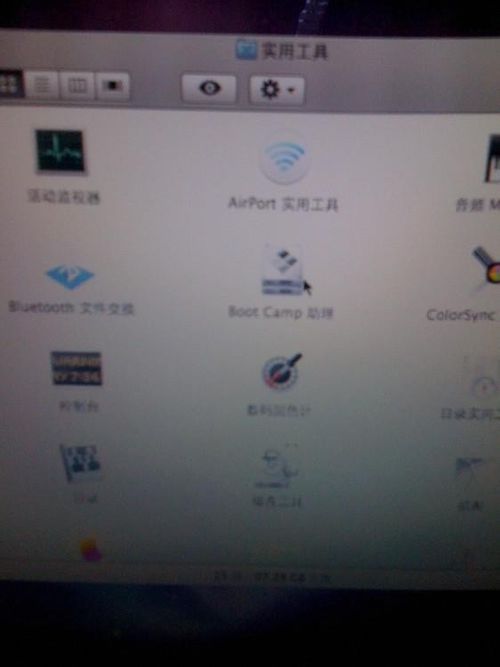
苹果安装XP系统图文教程图二
恢复分区,运行Bootcamp选择"创建或移去windows分区" -> 继续 ->恢复
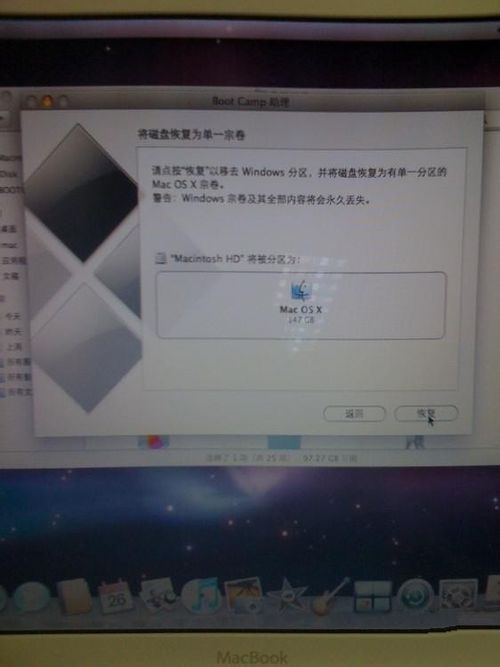
苹果安装XP系统图文教程图三
输入系统的密码,如没有密码,直接点击"好"
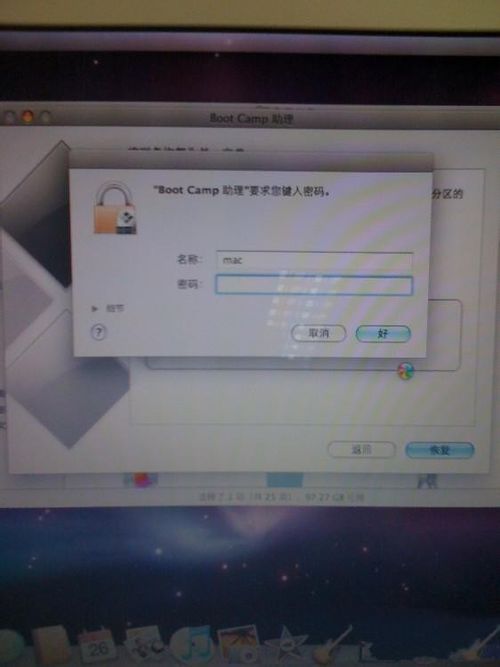
苹果安装XP系统图文教程图四
打开"应用程序" > 实用工具 > 运行"Bootcamp助理" -> 手动拖移分隔条以设定分区大小,如图
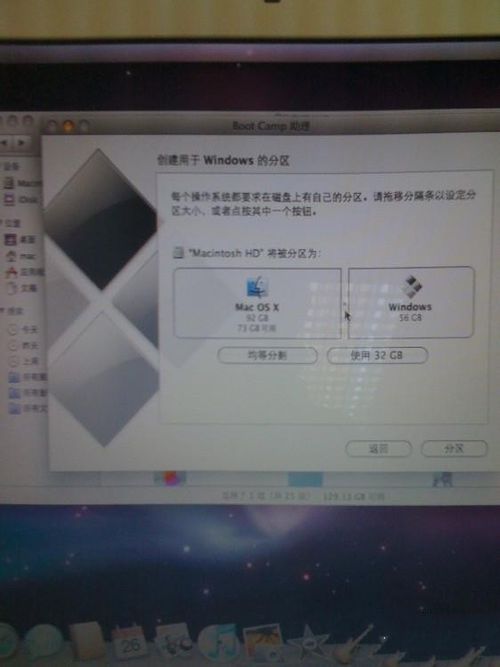
苹果安装XP系统图文教程图五
开始安装xp系统,放入XP系统的光盘 -> 点击"安装",如图

苹果安装XP系统图文教程图六
以下和一般PC机装XP差不多了,要注意的是选中最下面C盘继续,不要格错盘,只格C盘其它盘不要动!
静静等待安装完毕,不要操作任何动作,直到安装完毕

苹果安装XP系统图文教程图七
安装好XP系统之后拿出随机自带系统光盘第一张插入光驱 -> 自动运行 -> 点"下一步"、继续,就可装上所有硬件驱动
到控制面板中查看驱动列表是否安装完毕
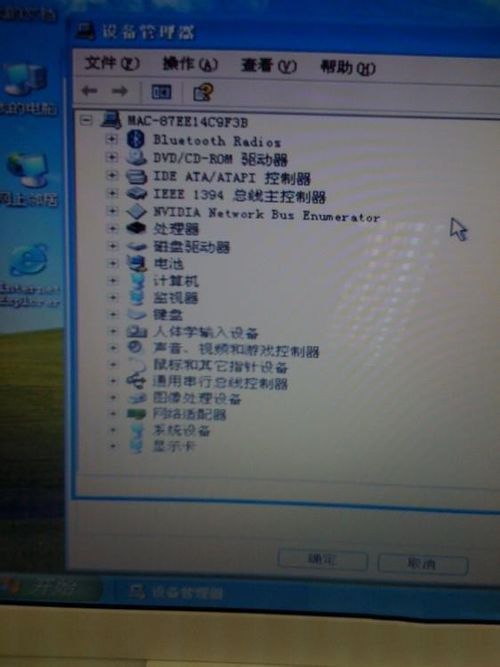
苹果安装XP系统图文教程图八
上面所描述的全部内容就是小编为网友们带来的简单好用苹果单系统xp安装教程了,相信网友们都感觉非常神奇吧,苹果电脑居然可以安装使用微软系统。有苹果电脑的用户可以去尝试安装下windows xp系统哦,真的是非常的有乐趣。下一篇为大家介绍的是怎么用u盘安装win7系统的方法,敬请留意。
猜您喜欢
- vfs文件更新失败,详细教您天涯明月刀v..2018/03/16
- 小编教你gpt怎么转mbr2017/08/28
- 电脑时间不同步怎么办?2013/03/20
- 32位系统怎么升级64位系统2016/10/26
- 什么是硬盘坏道 硬盘坏道怎么修复..2013/04/13
- 重装系统win7旗舰版纯净版教程..2016/11/22
相关推荐
- 手把手教你IPV4无网络访问权限怎么办.. 2019-03-02
- xp系统如何备份系统呢,详细教您如何备.. 2017-11-20
- C盘格式化会怎么样,详细教您C盘格式化.. 2018-06-26
- LG电脑一键重装系统win8教程.. 2019-10-22
- 免费系统重装win7图文教程 2017-01-11
- 详细教您fn键设置方法 2018-11-01




 粤公网安备 44130202001059号
粤公网安备 44130202001059号