xp系统如何备份系统呢,详细教您如何备份
- 分类:win8 发布时间: 2017年11月20日 14:01:13
虽然微软已经停止对xp系统的维护,但是很多用户对它的热情度依然不减。而winxp系统自带的备份工具可以帮助我们更方便地对电脑数据进行备份和恢复。下面,小编就给大家介绍利用xp自带备份工具备份所有文件的具体方法。
今天也网友问小编,看看到网上说可以使用系统还原来解决一些电脑问题,但是前提需要备份系统,不知道怎么去操作备份xp系统,之前一直没有操作过,那么,现在,小编就来跟大家分享如何给xp备份系统。
xp系统如何备份系统
重新启动放入系统盘,从光盘启动进入光盘菜单,选择“1”,进入GHOST界面
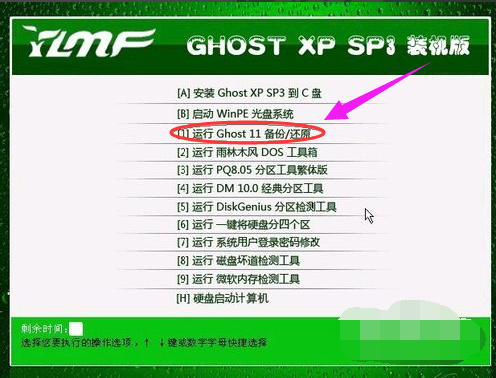
xp备份电脑图解-1
进入GHOST 的操作界面,点OK,进入软件操作
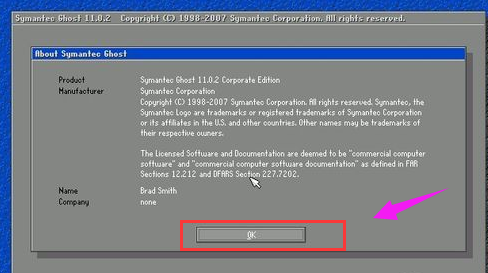
xp电脑图解-2
选择菜单到 Local(本机)--Partition(分区)--ToImage(备份系统)
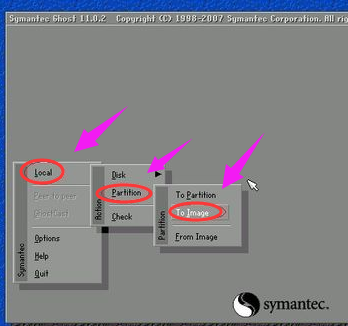
xp备份电脑图解-3
挑选硬盘此处显现的是第一个硬盘的信息,若是有二个硬盘的话回车后会呈现二个硬盘的信息选项一般咱们只一个硬盘,直接点OK就好了
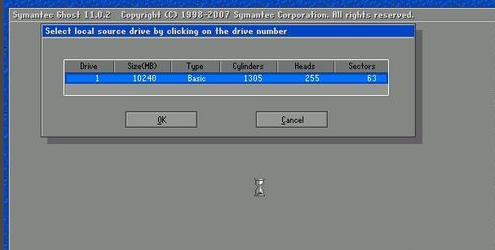
xp备份电脑图解-4
在这里选择要备份的分区,我们要备份C盘,也就是系统盘,选择1,再点OK就行了
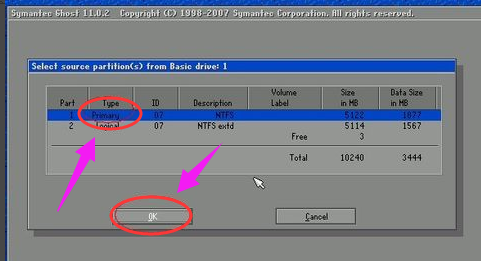
备份系统电脑图解-5
确认后将呈现如下
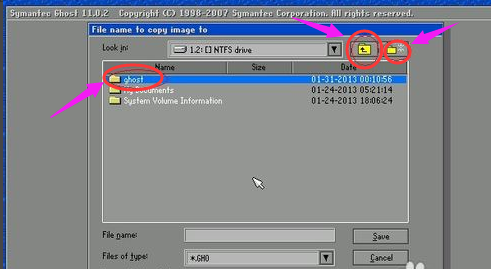
备份系统电脑图解-6
在这里选择要存放备份文件的位置和文件名称,填好文件名后,点击“Save”保存
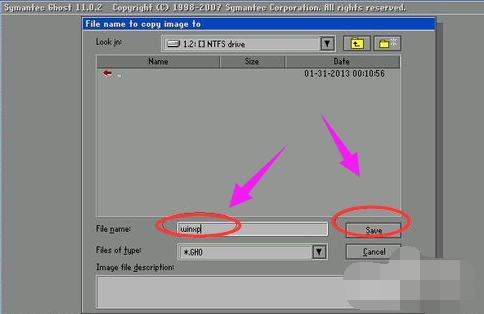
备份系统电脑图解-7
确认后到下面的步骤,此处是提示您挑选压缩形式,共有三个挑选:
No表明不紧缩,Fast表明适当紧缩,High高紧缩
适中原则一般选择Fast,这样备份后的文件相对小些时间上也快些。
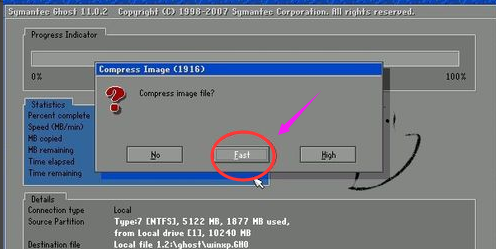
xp备份电脑图解-8
此处是提示您挑选能否开始备份,选择“Yes”开始备份
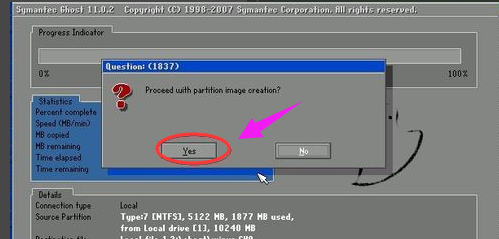
xp电脑图解-9
系统正在备份中如下图片,此时不用任何其它操作,等待进度条走到100%
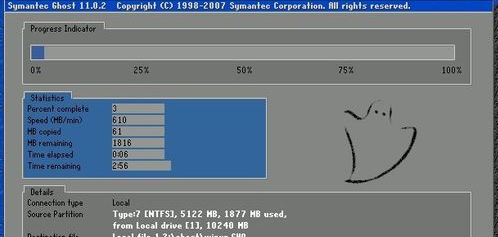
xp系统电脑图解-10
此处是提示GHOST根据您的指示现已备份结束,点击“Continue”回到GHOST软件初始界面
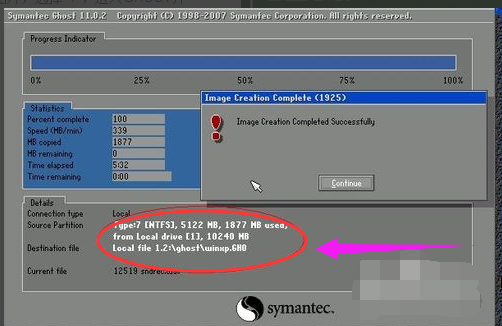
xp系统电脑图解-11
点击“Quite”,退出备份软件
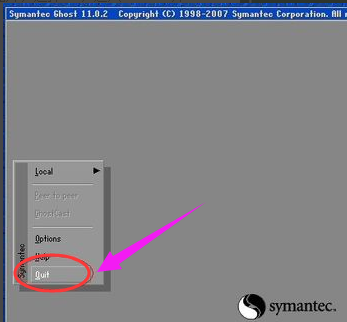
备份系统电脑图解-12
点“Yes”,自动重启系统
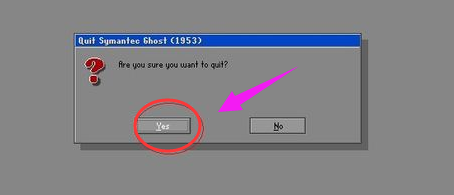
xp备份电脑图解-13
到此已经成功备份好系统了,进入WINDOWS系统后,可以到刚才保存的文件夹看下,
通过上述步骤的简单操作,我们就能在xp系统中备份所有文件了。担心系统中文件会丢失的用户,赶紧自己动手尝试一下吧!
猜您喜欢
- 为你解答电源适配器如何挑选..2019/03/30
- windows8和win7的区别有哪些2021/12/01
- win8专业版激活工具,详细教您怎么激活..2018/02/06
- 任务管理器停用如何恢复2013/03/14
- 系统之家win8 64位旗舰版推荐下载..2017/08/11
- 技术编辑教您电脑蓝屏原因是什么..2018/11/21
相关推荐
- 应用程序初始化失败,详细教您应用程序.. 2018-07-19
- 电脑内存不足怎么解决 2016-11-18
- 内存卡读不出来,详细教您内存卡读不出.. 2018-08-03
- IIS安装,详细教您怎么安装IIS.. 2018-06-20
- 笔记本硬件,详细教您笔记本硬件检测工.. 2018-03-06
- 华硕笔记本电脑主板如何进入bios设置.. 2019-12-25




 粤公网安备 44130202001059号
粤公网安备 44130202001059号