win7重装系统步骤
- 分类:win8 发布时间: 2016年12月23日 10:00:01
当笔记本电脑出现故障的时候,不妨下载一款极具有安全、稳定、人性化等特点的操作系统。但是如何安装系统呢?我们就由win7重装系统步骤讲起,为大家详细的讲讲win7重装系统步骤吧。
相关推荐:bios设置硬盘模式
重装系统Win7旗舰版
1.第一步,打开刚才下载的Onekey Ghost(u盘安装系统)
PS:第一次打开可能有的慢,耐心等一下即可。
2.接下来,在Onekey ghost选择还原分区,在GHO WIM ISO映像路径中选择刚才下载的Win7旗舰版系统镜像,如下图
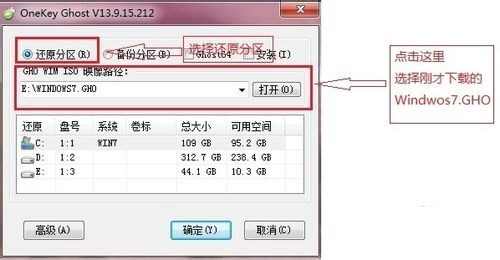
win7重装系统步骤图1
3.然后在下方选择还原到C盘(注意:是点击下面的C盘一下,点击之后会变成蓝色的),如图
然后点击确定
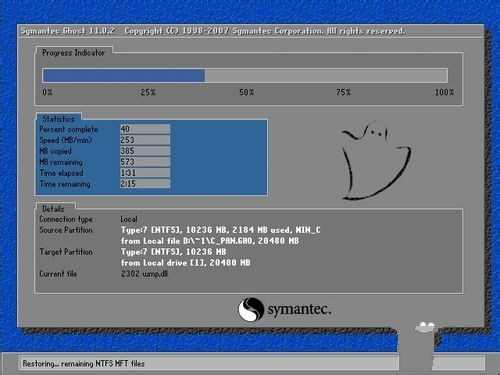
win7重装系统步骤图2
4.点击确定后,会出现下图的提示框,询问是否重启,点击是
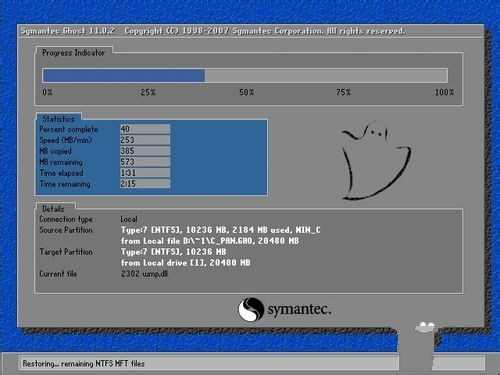
win7重装系统步骤图3
5.接下来系统就会重启,重启后就会出现下图的界面,什么都不需要做,耐心等待进度条走完即可
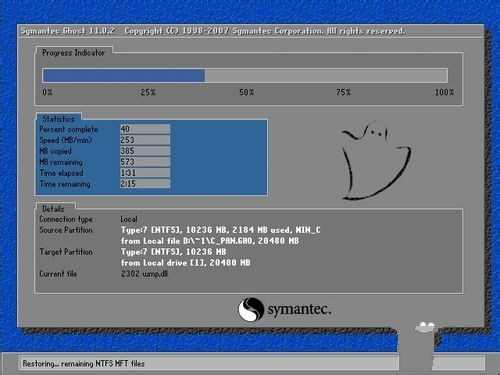
win7重装系统步骤图4
以上就是小编给你们介绍的win7重装系统步骤,win7重装系统就几个步骤,重装系统之后,新系统处于初始状态,十分简洁,这时系统运行速度是比较快的,重装系统还可以有效解决可能存在的盗版软件问题。
猜您喜欢
- 制作安全u盘启动盘方法2018/11/20
- 优盘写保护怎么办2016/11/06
- 该内存不能为written,详细教您该内存..2018/09/15
- u盘写保护怎么格式化2016/10/28
- 详细教您电脑背景怎么设置..2018/11/28
- win7旗舰版32位笔记本u盘安装教程..2016/11/22
相关推荐
- chm格式,详细教您chm文件怎么打开.. 2018-09-07
- 宽带连接678,详细教您宽带连接678怎么.. 2018-07-17
- 笔记本风扇声音大,详细教您如何降低笔.. 2018-05-09
- 向日葵手机远程控制电脑下载.. 2017-09-14
- 电脑怎么设置开机启动项 2016-12-01
- 说说怎么批量删除,详细教您怎么批量删.. 2018-08-06




 粤公网安备 44130202001059号
粤公网安备 44130202001059号