tplink无线路由器怎么设置,详细教您安装设置tplink
- 分类:win8 发布时间: 2017年11月29日 10:03:13
很多朋友都想要知道无线路由怎么设置的方法是什么,其实无线路由怎么设置的方法是非常简单的,如果大家想要学习的话,小编当然会教大家无线路由怎么设置的方法!下面就给大家带来无线路由怎么设置图文教程吧。
安装无线路由器的过程中,无论怎么插,都还是不能使用,这究竟是什么问题呢?其实安装无线路由器是很容易的,只要我们做到以下几个步骤,就可以安装好无线路由器了
tplink无线路由器怎么设置
第一阶段
连接线路
将网线的端口插到路由器上‘wan’接口,用网线将带有数字的端口和电脑连接起来,大致分为三种,可参考下图,
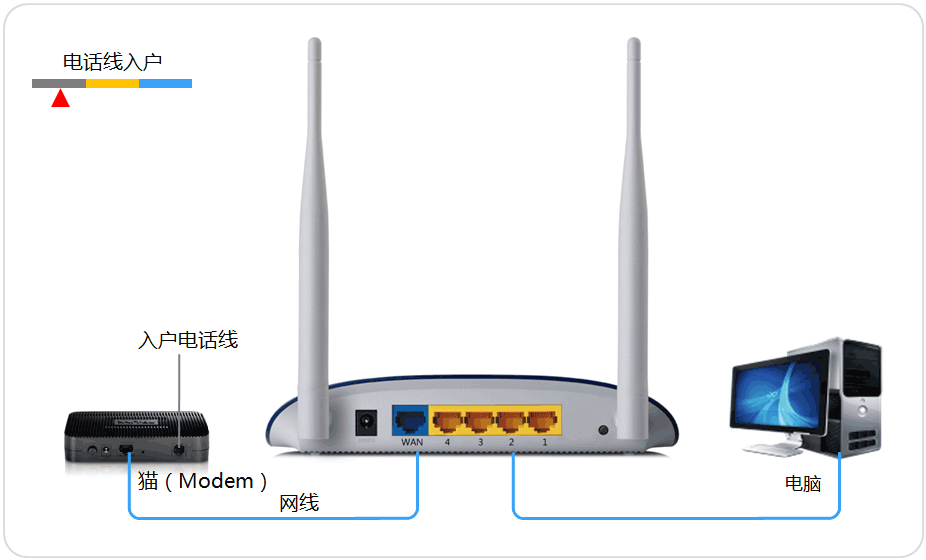
无线路由怎么设置电脑图解-1
第二阶段
设置路由器上网
完成上面的步骤后,打开电脑的浏览器,输入地址tplogin.cn,或者http://192.168.1.1
设置账号密码,默认为admin,admin,点击确定
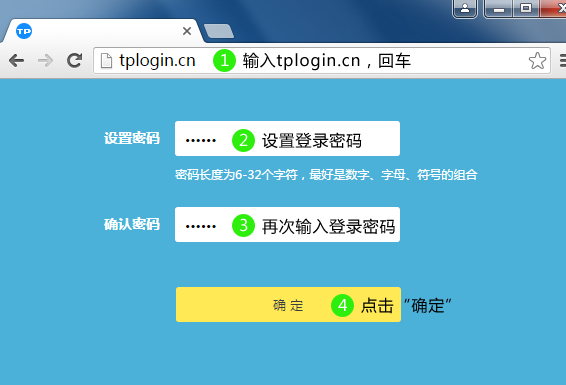
设置无线路由电脑图解-2
等待一下
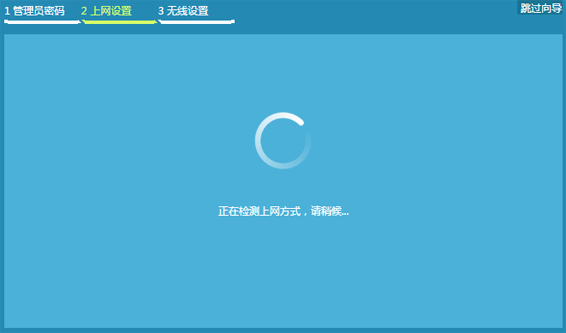
无线理由器安装电脑图解-3
上网方式,如果是宽带拨号上网,则输入你的宽带账号和宽带密码,这个是网络运营商提供的,设置好后点击下一步
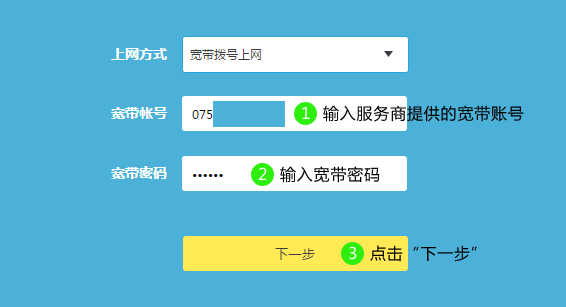
无线理由器安装电脑图解-4
保存中,等待片刻
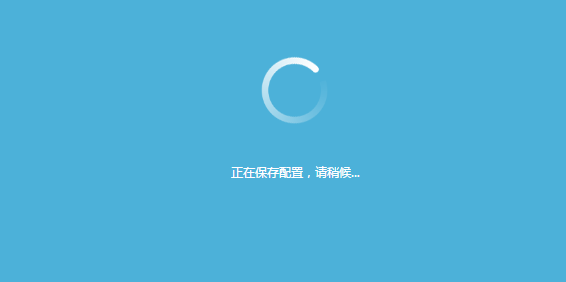
无线路由怎么设置电脑图解-5
接着设置你的无线网名称及密码,这个根据自己需求来设定,5G可以忽略,完成后点击确定
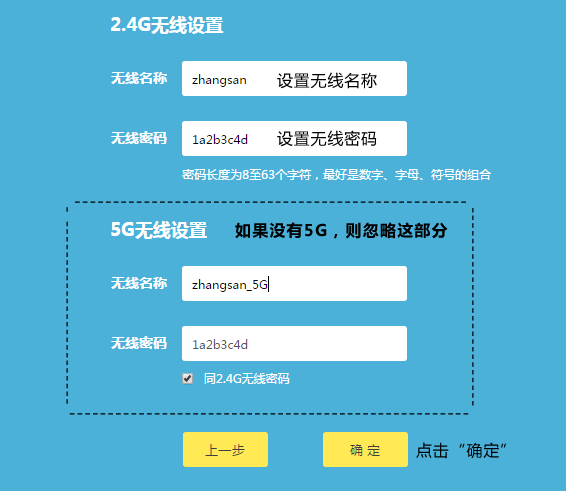
设置无线路由电脑图解-6
完成上述的步骤就可以使用移动端连接无线网络使用了,找到对应的wifi名称输入密码即可使用。
猜您喜欢
- 小编教你电脑内存不足怎么办..2017/08/27
- 系统王国一键重装系统教程..2016/10/18
- 笔记本键盘怎么拆,详细教您笔记本键盘..2018/08/24
- 电脑装系统win8步骤2022/08/14
- 升级bios,详细教您主板怎么更新bios..2018/07/30
- 老毛桃u盘装系统教程图解2016/10/22
相关推荐
- 为你解答如何使用u盘安装win8系统.. 2019-01-14
- 网络适配器感叹号,详细教您怎么解决网.. 2018-07-09
- 详细教您exe文件打不开的解决方法.. 2019-02-18
- 解答电脑不显示桌面图标怎么办.. 2018-11-27
- 易捷一键重装系统教程 2016-10-28
- 电脑键盘快捷键大全,详细教您电脑键盘.. 2018-08-18




 粤公网安备 44130202001059号
粤公网安备 44130202001059号