U盘怎么安装iso系统文件,详细教您u盘安装iso镜像系统
- 分类:win8 发布时间: 2017年11月29日 10:00:04
很多用户都对iso文件不太了解,其实就是以iso为扩展名的文件,那么如果下载iso文件没有光盘时该怎么安装呢?没有光盘我们可以使用U盘进行安装,但是很多用户不知道U盘怎么安装iso系统文件,下面小编就来跟大家说说U盘怎么安装iso系统文件。
我们喜欢使用ISO的系统镜像文件安装电脑的系统,但是很多用户下载iOS后,却又不知道该怎么操作安装,以前,我们会用光盘进行安装,而现在,我们却很少使用光盘安装了,下面小编就来跟大家解说U盘怎么安装iso系统文件。
U盘怎么安装iso系统文件
首先把u盘启动盘制作工具下载好,制作成功一个U盘启动盘。
制作成功后,我们要开始设置U盘启动盘。
将成功制作成功的U盘插入电脑的USB接口,重启电脑进入U盘装机大师启动盘,接着选择【03】启动Win8PE装机维护版(新机器)
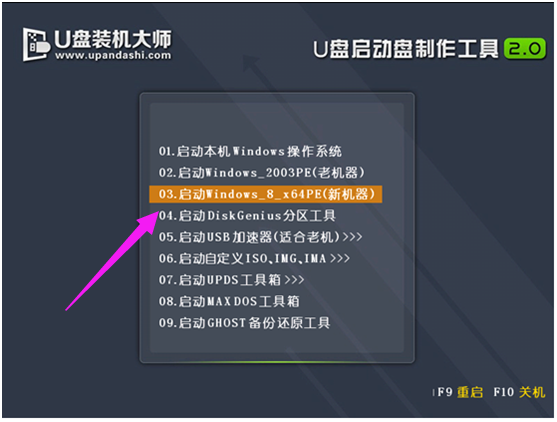
安装iso电脑图解-1
进入winPE系统桌面后,需要找到准备好的原版WIN7镜像文件,接着右击镜像文件把它加载成虚拟光驱。
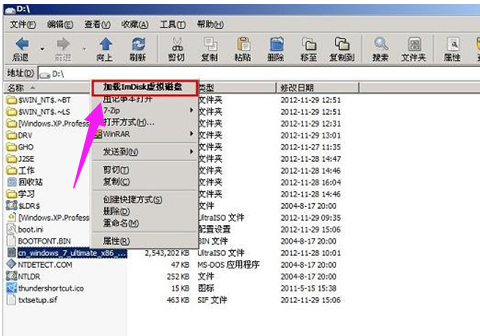
安装iso电脑图解-2
需要注意的是,在加载虚拟磁盘符,是F,并点击确定选项。
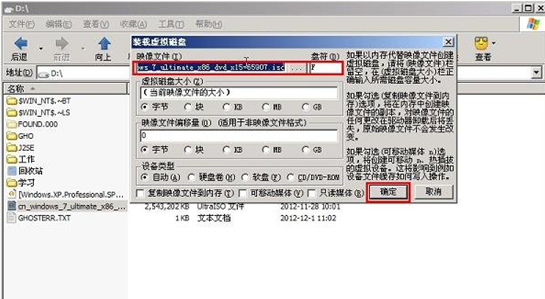
安装iso电脑图解-3
加载成功win7镜像文件后,就会看到一个类似于光驱的图标。
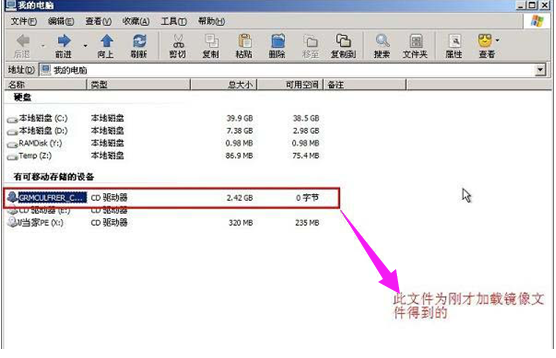
安装iso电脑图解-4
点击打开虚拟光驱,并在目录中找到“setup.exe”,接着双击运行它
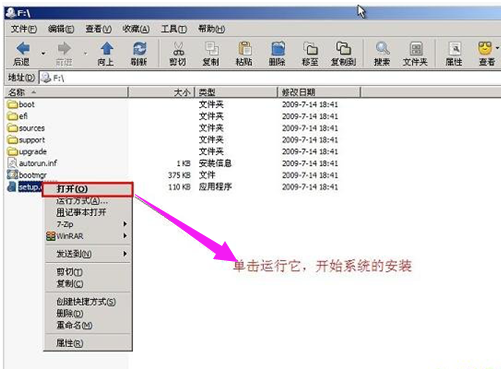
系统文件电脑图解-5
运行setup.exe,就会看到win7安装界面。
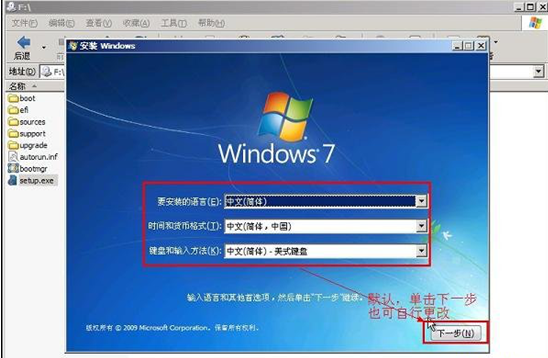
U盘电脑图解-6
点击“开始安装”选项,再进行win7系统的安装。

安装iso电脑图解-7
勾选“我接受许可条款”,然后点击“下一步”选项。
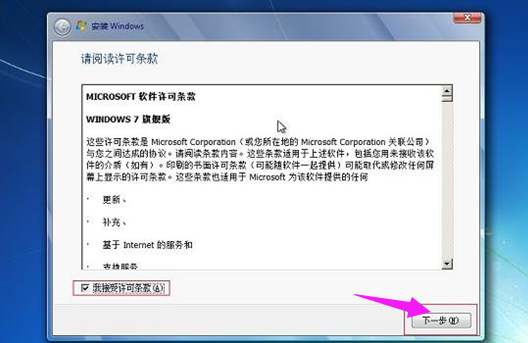
U盘电脑图解-8
在提示窗口中,我们选择“自定义”安装。
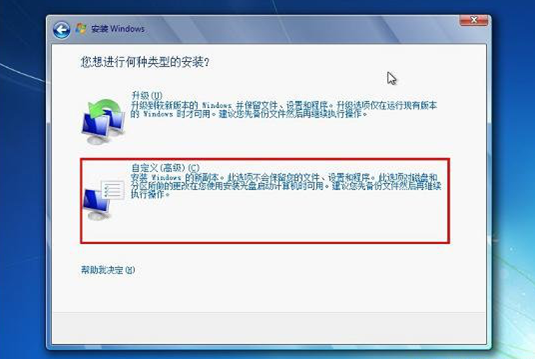
安装iso电脑图解-9
选择系统安装路径了。
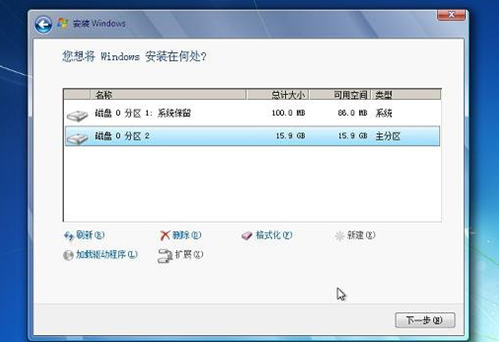
系统文件电脑图解-10
只要输入计算机名称,我们随便写一个就可以了。直接点击“下一步”选项。
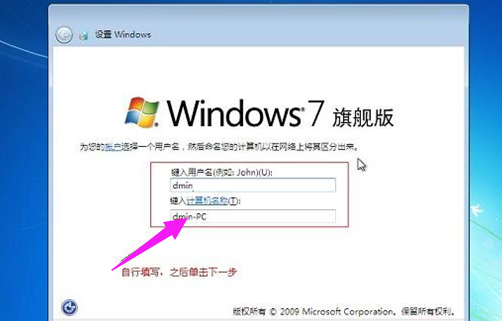
iso镜像电脑图解-11
输入我们事先准备好的密钥,再次点击“下一步” 。
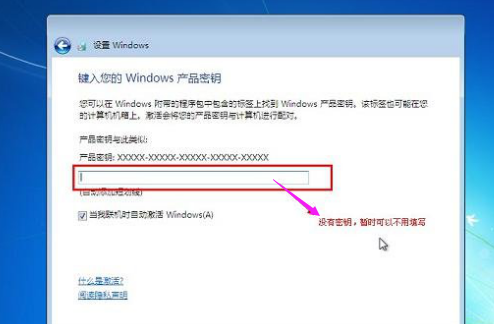
U盘电脑图解-12
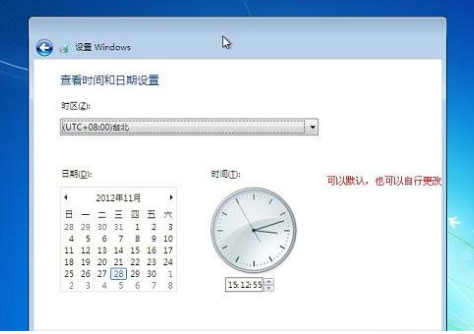
安装iso电脑图解-13

U盘电脑图解-14
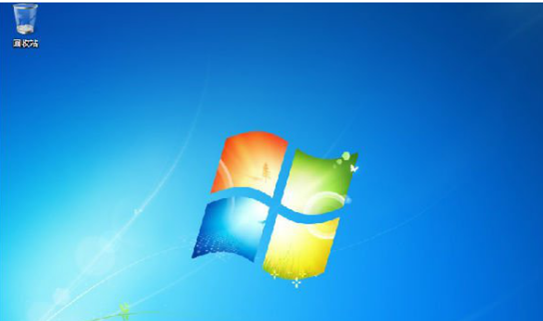
安装iso电脑图解-15
以上就是U盘安装iso系统文件的教程。
猜您喜欢
- 千月蓝牙驱动,详细教您如何千月蓝牙驱..2018/08/24
- 耳机没声音,详细教您耳机没有声音的解..2018/05/29
- 如何设置路由器,详细教您如何设置路由..2018/06/08
- Win8如何在桌面上显示“我的电脑”图..2017/12/20
- eclipse安装教程,详细教您eclipse怎么..2018/06/08
- BIOS中英文对照表详细大全2017/08/01
相关推荐
- 苹果手机杀毒软件,详细教您苹果手机用.. 2018-03-01
- 笔记本开机没反应,详细教您解决笔记本.. 2018-02-24
- vista系统安装,详细教您如何安装美化v.. 2017-11-21
- u盘启动盘制作教程 2016-11-10
- 老司机教你电脑卡的原因有哪些.. 2019-01-19
- 微信备份通讯录在哪,详细教您微信备份.. 2018-08-05




 粤公网安备 44130202001059号
粤公网安备 44130202001059号