u盘启动盘制作教程
- 分类:win8 发布时间: 2016年11月10日 06:00:03
有网友问小编u盘启动盘制作方法?下载一个WinPE的ISO光盘镜像想写入到U盘制作成WinPE启动U盘?下载了一个原版的Windows的ISO光盘镜像文件想将写入到U盘里做成一个Windows系统安装U盘?下面就让小编给大家讲解一下关于u盘启动盘制作方法吧。
用UltraISO制作WinPE启动U盘的方法气质很简单,在UltraISO(软碟通)里打开ISO光盘镜像文件后,使用“启动”的“写入硬盘映像”功能,就可以将ISO光盘镜像文件写入U盘。完成后,你的U盘就变变身WinPE启动U盘或者Windows安装光盘。
| 软件名称: | UltraISO(软碟通) |
| 软件版本: | 9.6.2 简体中文版 |
| 软件大小: | 2.19MB |
| 软件授权: | 共享 |
| 适用平台: | WinXP Vista Win8 Win7 |
| 下载地址: | http://dl.pconline.com.cn/html_2/1/121/id=4655&pn=0.html |
u盘启动盘制作方法教程图1
UltraISO(软碟通)是一个共享软件,付费才有全部功能,小编刻录光盘都是使用这个软件。幸运的是,我们需要用到“写入硬盘映像”是一个免费功能。
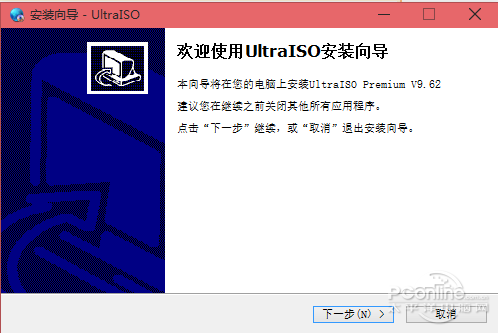
UltraISO(软碟通)的安装步骤很多
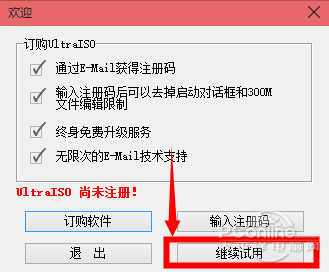
点击继续试用即可
安装完UltraISO(软碟通)后,是不是感觉缺点什么?对的,缺一个WinPE的ISO镜像文件或者Windows的镜像文件。如果你没有的话,可以试试小编常用的一个名为天意U盘维护系统技术员版的WinPE,支持BIOS和UEFI启动,支持32位和64位PE,功能十分强大。
| 软件名称: | 天意u盘维护系统技术员版(天意PE技术员版) |
| 软件版本: | 3.0 |
| 软件大小: | 644.14MB |
| 软件授权: | 免费 |
| 适用平台: | Win2000 WinXP Win2003 Vista Win8 Win7 |
| 下载地址: | http://dl.pconline.com.cn/download/353095.html |
u盘启动盘制作方法教程图4
好吧,闲话不多说,请大家直接看图文教程吧。
UltraISO(软碟通)制作U+V2高端隐藏WinPE启动U盘的流程是:
打开UltraISO(软碟通)——打开天意PE技术版3.0.ISO(如下图)——启动——写入硬盘映像——写入方式选“USB-HDD+V2”——隐藏启动分区选择“高端隐藏”——写入。
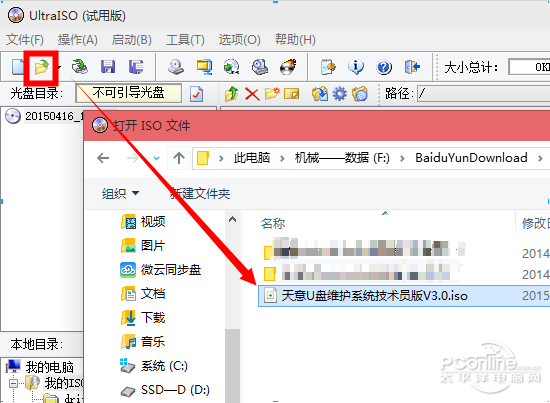
用UltraISO(软碟通)打开天意PE技术版3.0.ISO
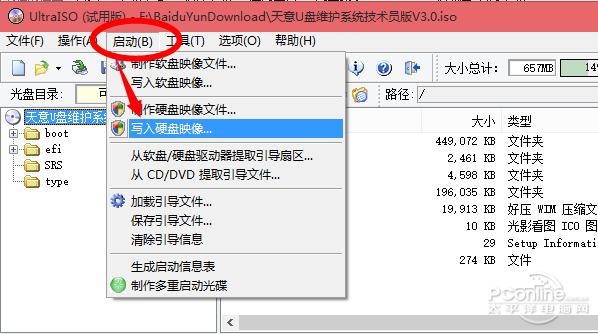
启动——写入硬盘映像
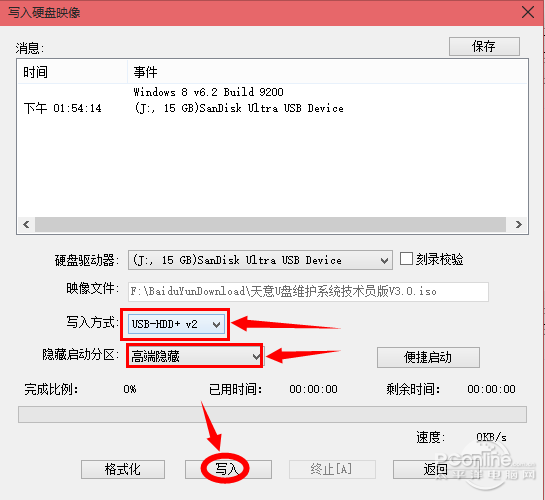
写入方式选“USB-HDD+V2”——隐藏启动分区选择“高端隐藏”——写入
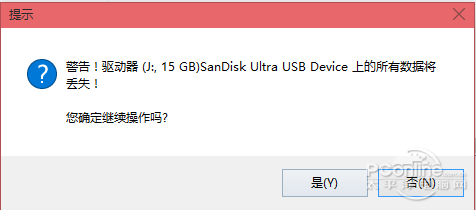
U盘上的数据会全部不见,请注意保存数据
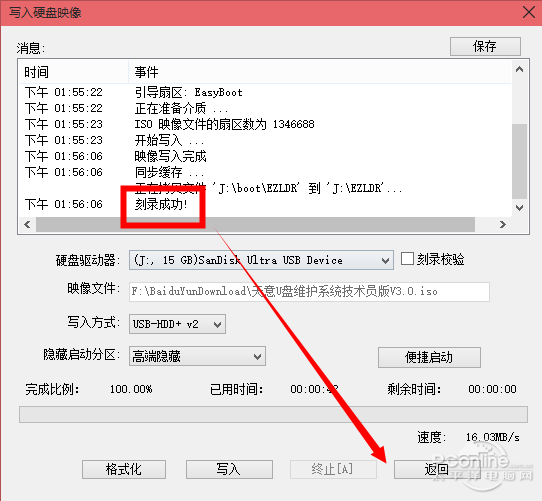
好了,关于以上就是u盘启动盘制作教程方法就介绍到这里就结束了,当你想了解关于u盘启动盘制作方法是如何操作的时候就可以根据上面的描述来进行了解了,其实关于u盘启动盘制作教程的解决方法是非常简单的,相信大家同过上面的描述都有了了解吧。
猜您喜欢
- 解答电脑密码如何设置2019/01/09
- 用u盘安装xp系统教程2016/11/08
- 电脑开机黑屏,详细教您怎么解决电脑开..2018/06/11
- 怎么更改ip地址,详细教您怎么更改电脑..2018/08/07
- 笔记本内存条怎么装,详细教您安装笔记..2018/03/19
- 怎样设置呼叫转移,详细教您安卓手机如..2018/08/11
相关推荐
- u盘插入电脑被拒绝访问怎么解决,详细.. 2017-12-08
- 显卡天梯图,详细教您显卡天梯图.. 2018-07-12
- windows7下安装xp双系统教程 2016-11-24
- 交换机怎么用,详细教您交换机怎么用才.. 2018-08-30
- win8电脑开机黑屏怎么重装恢复.. 2021-11-24
- 如何打顿号?详细教您键盘上的顿号怎么.. 2018-11-06




 粤公网安备 44130202001059号
粤公网安备 44130202001059号