重装系统win7纯净版操作步骤
- 分类:win8 发布时间: 2016年11月10日 07:00:06
重装系统win7纯净版的话题连绵不断,小编最近一直在编辑重装win7系统教程文章,知道你们不会对win7的纯净版进行重装系统,我也是含辛茹苦帮你们讲解重装系统win7纯净版操作步骤,下面就再让我们看看如何重装win7系统!
1、首先在开启电脑后按下启动快捷键引导u盘启动进入老毛桃主菜单界面,将光标移至“【02】运行老毛桃 Win2003PE系统(装机推荐)”后按回车键确认;如下图:
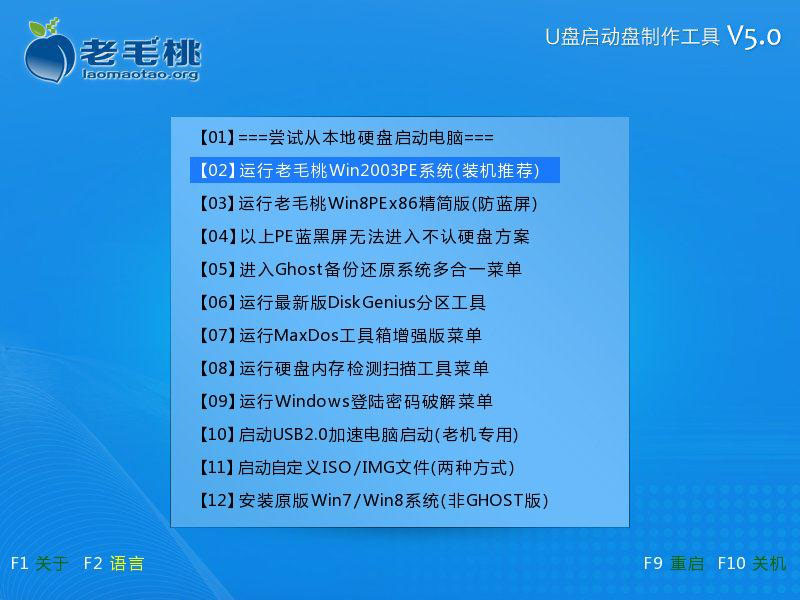
2、进入win03PE系统后,双击桌面上的“老毛桃PE一键装机”工具,程序会自动检测硬盘分区中存在符合条件的系统镜像文件并且显示出来以我们供选择,若工具没有识别到您所存放的用于安装系统的镜像文件,则可以通过点击右边的“更多”按钮进入深层目录进行选择;如下图:
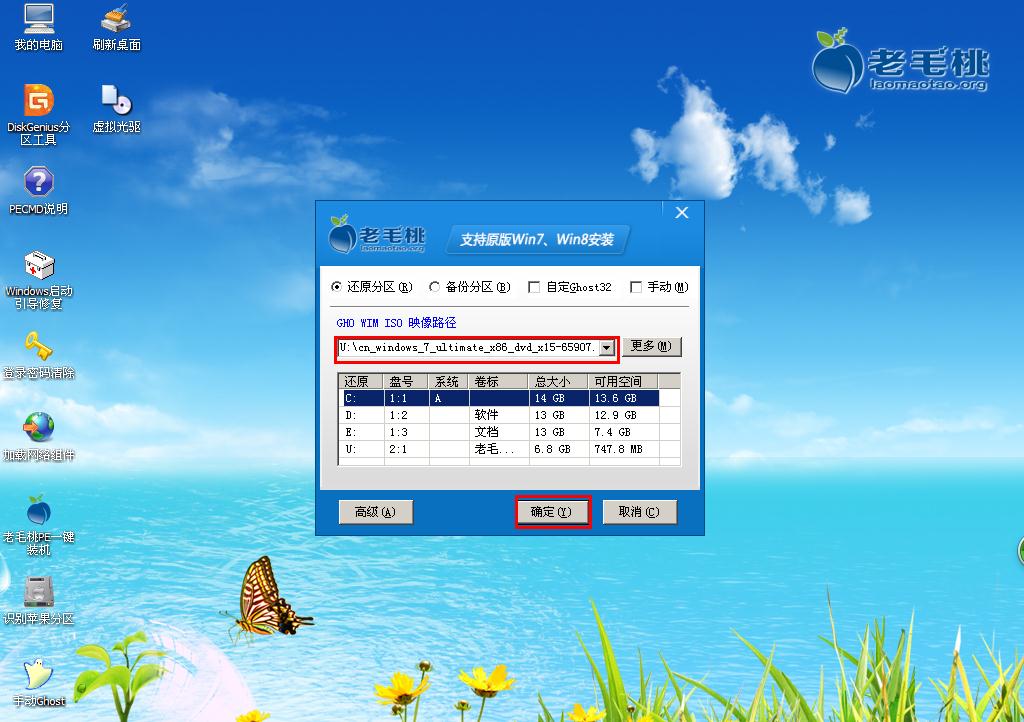
3、当选择所准备好的原版win7系统镜像文件后,会出现5个不同的win7版本选择,在此我们选择其中的win7旗舰版进行安装,如有特殊版本喜好,您可以自行选择其他版本。接着我们需要在下方硬盘分区列表当中选择一个硬盘分区做为安装系统时所需要占用的分区,在此我们默认选择下方第一个分区即可。点击确定按钮会进入到下一步操作步骤,我们无需对下方的选项进行任何修改操作,直接点击确定即可执行安装操作。如下图:
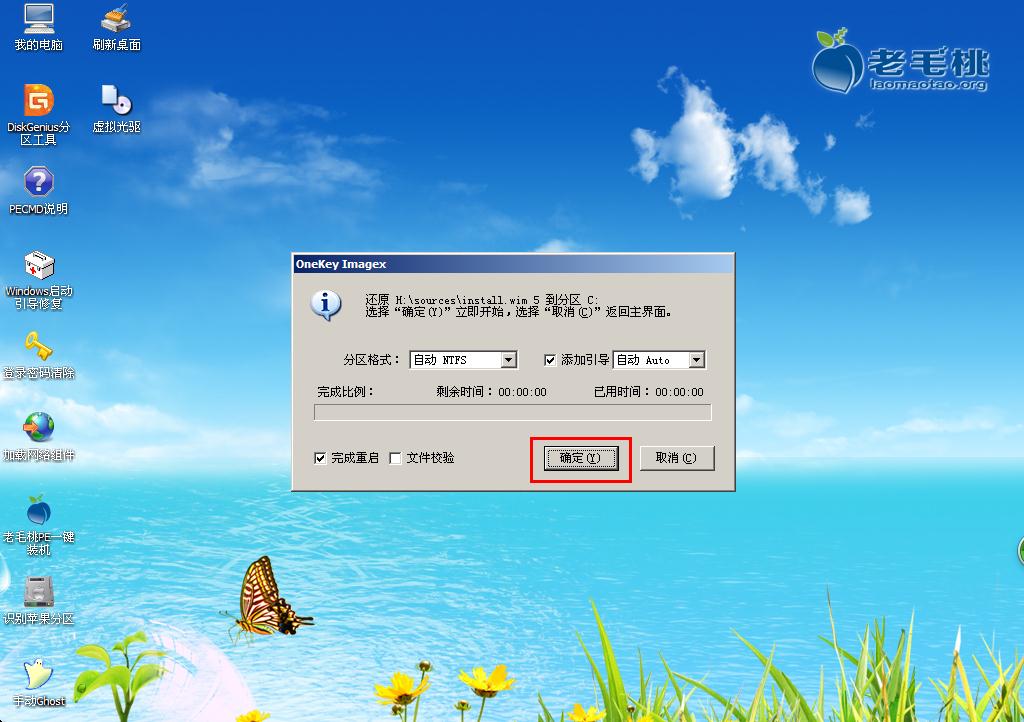
4、随后工具会先将我们所准备的原版win7系统镜像包解压到特定的分区,待解压工作完成后将自动重启计算机进行后续的系统安装步骤。如下图:
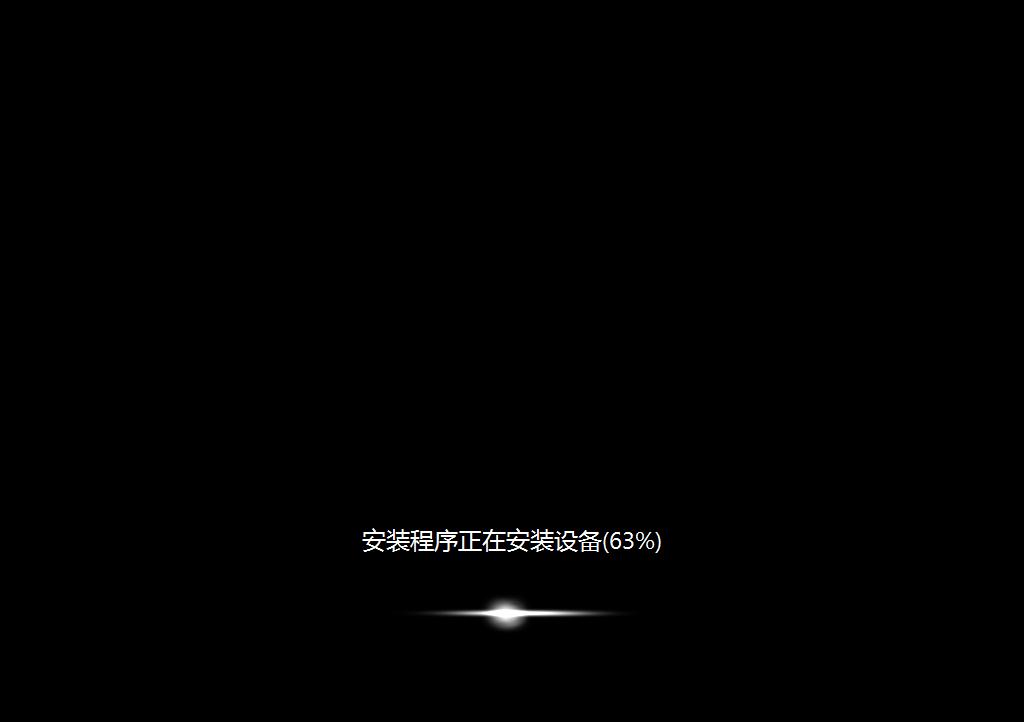
小编辛辛苦苦帮你们整理的重装系统win7纯净版操作步骤文章就是这些了,win7系统的纯净版如何重装系统四个步骤就搞定了,绝对是全网最简单的u盘重装win7系统教程了,没有谁能编辑出这么精辟的教程,不信你们百度搜搜!相信小编,让你们重装系统无压力!
猜您喜欢
- 系统之家系统重装到U盘详细图解教程..2016/12/08
- mac截图快捷键,详细教您mac系统怎么截..2018/03/28
- 电脑系统怎么安装,详细教您安装方法..2017/11/27
- cad快捷键命令大全,详细教您cad快捷键..2018/07/16
- 安装原版windows7旗舰版32位教程..2016/11/25
- 怎么用u盘装xp系统教程2018/11/23
相关推荐
- windows8产品密钥,详细教您windows8产.. 2018-05-22
- 电脑系统文件丢失怎么办 2019-12-27
- 机械键盘和普通键盘的区别,详细教您机.. 2018-08-02
- 电脑出现蓝屏,详细教您电脑为什么会出.. 2018-05-29
- internet explorer 6.0安装操作教程.. 2017-09-27
- word表格斜线,详细教您word表格添加斜.. 2018-10-08




 粤公网安备 44130202001059号
粤公网安备 44130202001059号