安装原版windows7旗舰版32位教程
- 分类:win8 发布时间: 2016年11月25日 06:00:02
早期的系统光盘,其实也和我们现在所使用的u盘启动类似,也是非常简单,但是现在的硬盘安装方法才是现在的重装系统中最简单的方法,但是就是还是有不少的用户不知道如何安装原版windows7旗舰版32位,那今天小编就为大家介绍安装原版的windows7的旗舰版32位的方法吧。希望大家可以喜欢。
1、打开下载的系统镜像文件,右击选择“解压到Ylmf_Win7_Ultimate_X86_201407.iso”。
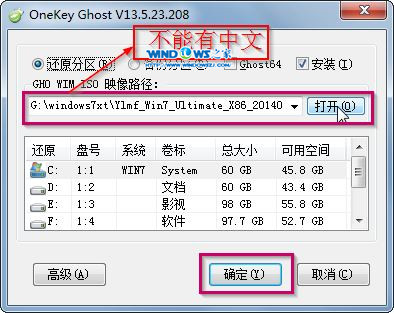
安装原版windows7旗舰版32位教程图1
2、双击“setup.exe”.
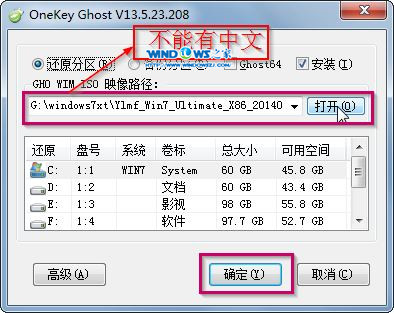
安装原版windows7旗舰版32位教程图2
3、点击“安装WIN7X86系统第一硬盘分区”。
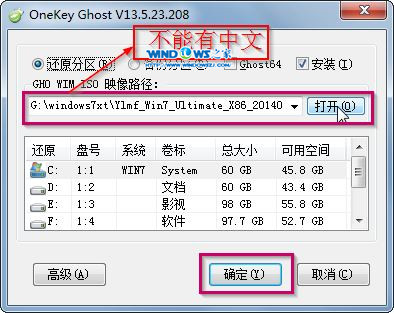
安装原版windows7旗舰版32位教程图3
4、选择“安装”,点击“打开”之后选择映像文件(扩展名为.iso),最后选择“确定”。
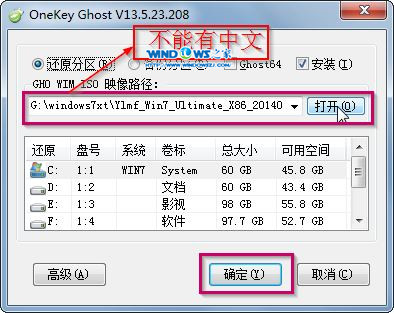
安装原版windows7旗舰版32位教程图4
5、选择“是”。
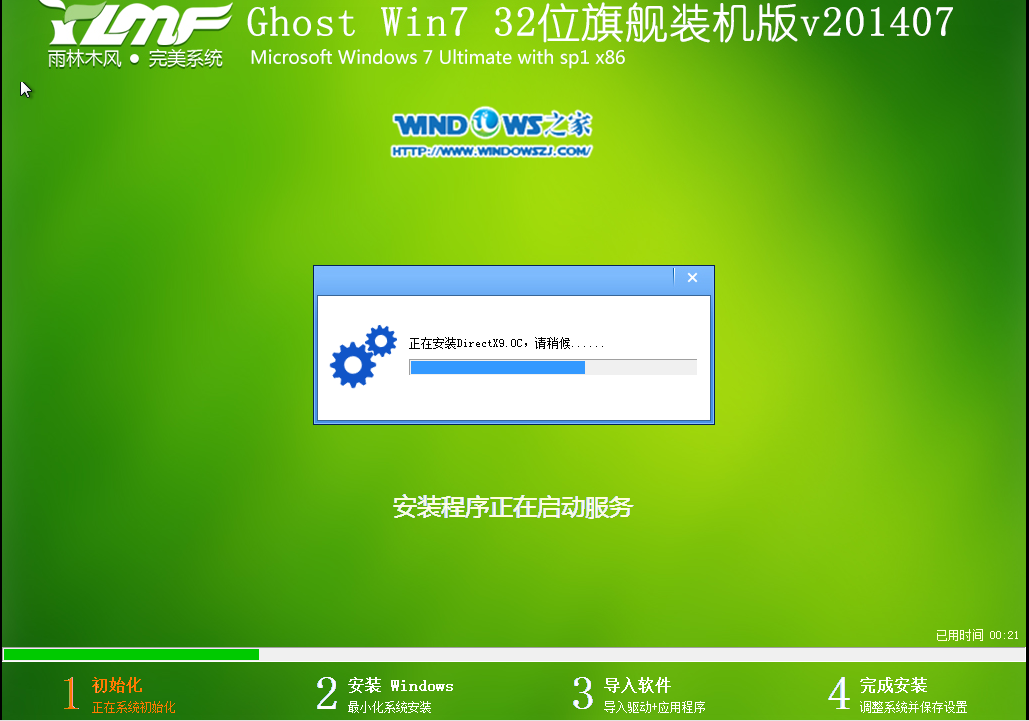
安装原版windows7旗舰版32位教程图5
6、之后会是这样一个进度条,
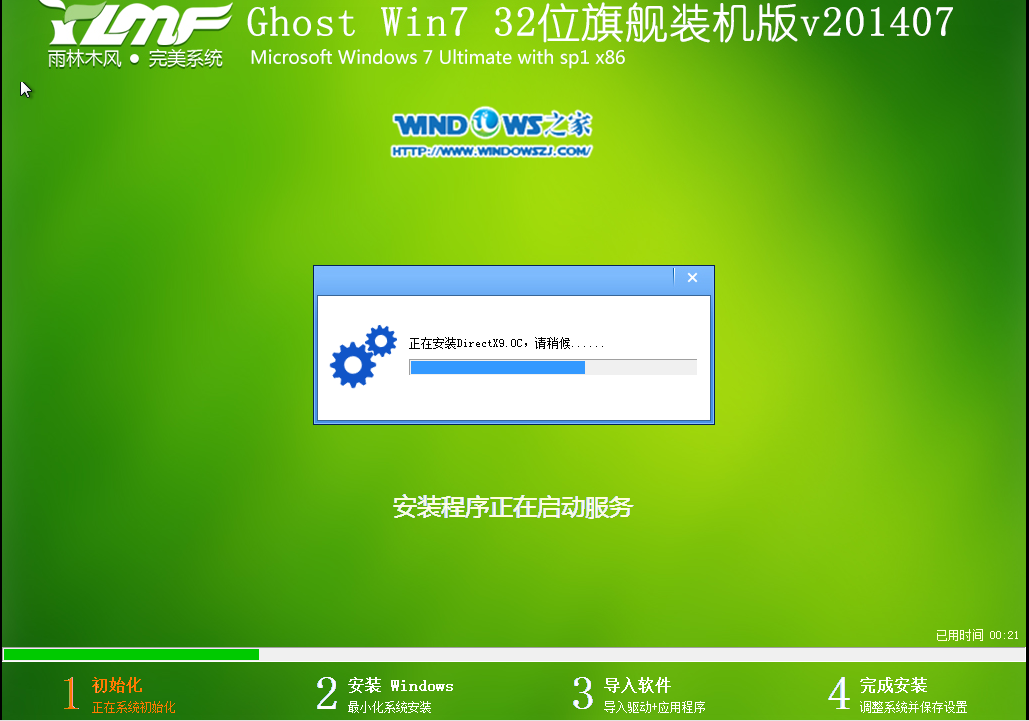
安装原版windows7旗舰版32位教程图6
7、等到100%就会弹出这个画面,
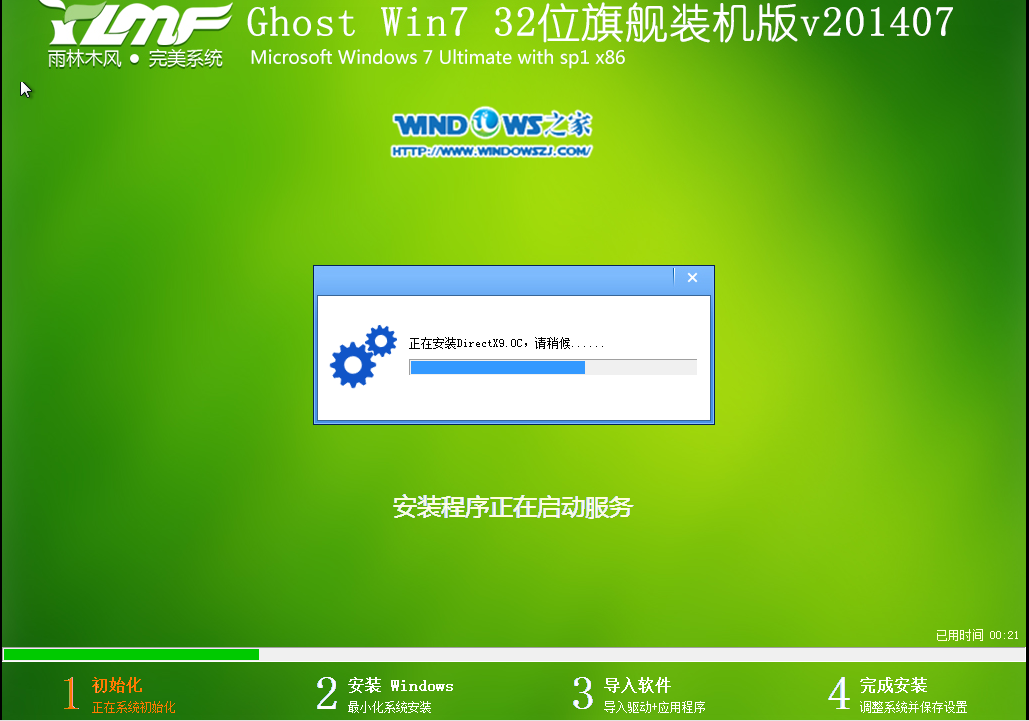
安装原版windows7旗舰版32位教程图7
8、初始化,
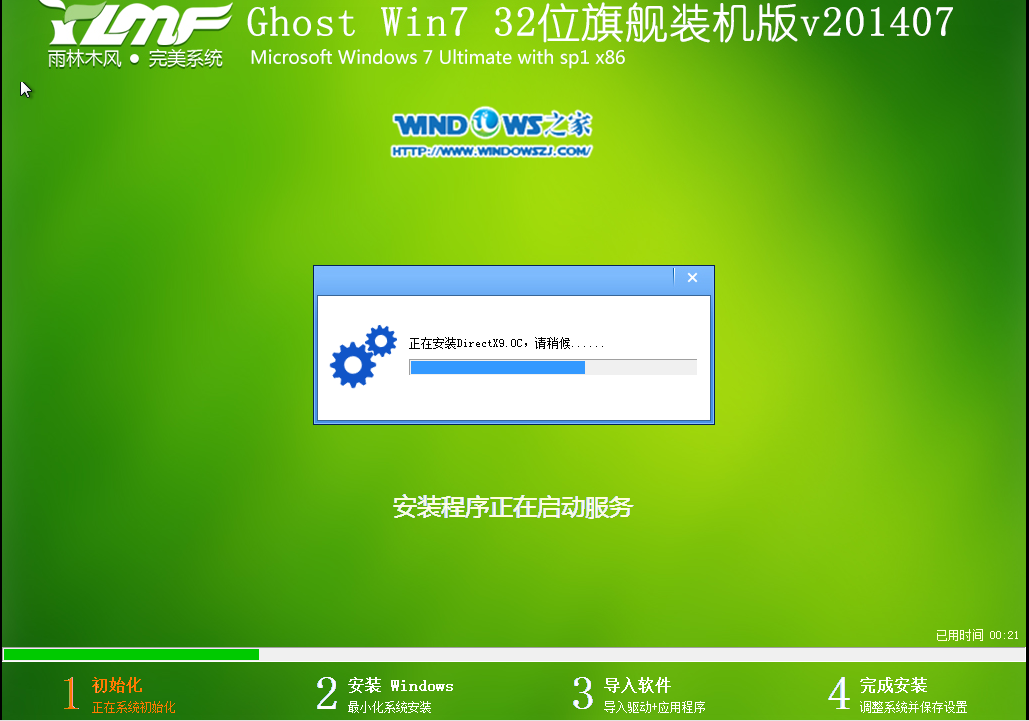
安装原版windows7旗舰版32位教程图8
9、安装windows,
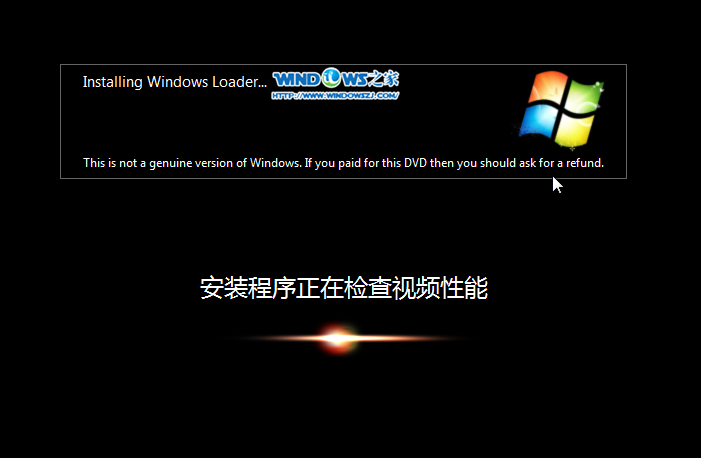
安装原版windows7旗舰版32位教程图9
10、导入软件,
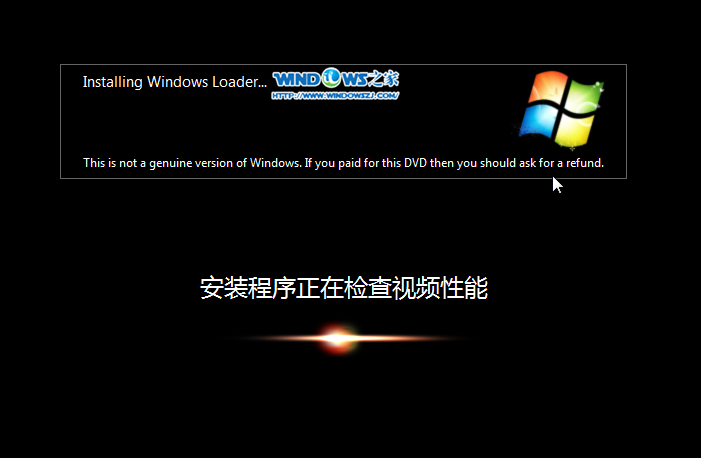
安装原版windows7旗舰版32位教程图10
11、安装程序正在为首次使用计算机做准备—安装程序正在检查视频性能。
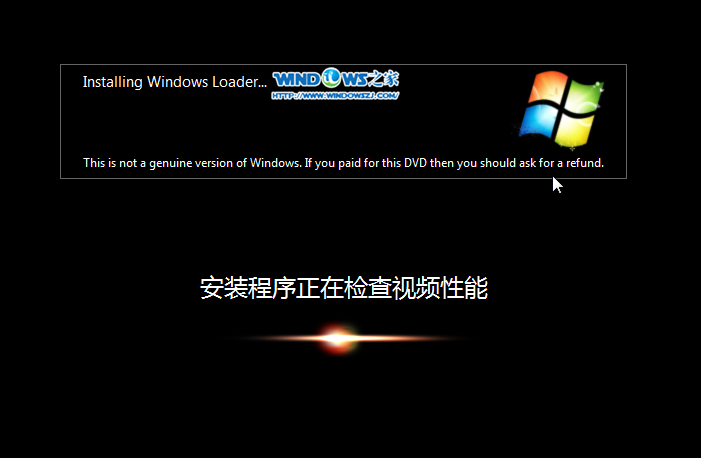
安装原版windows7旗舰版32位教程图11
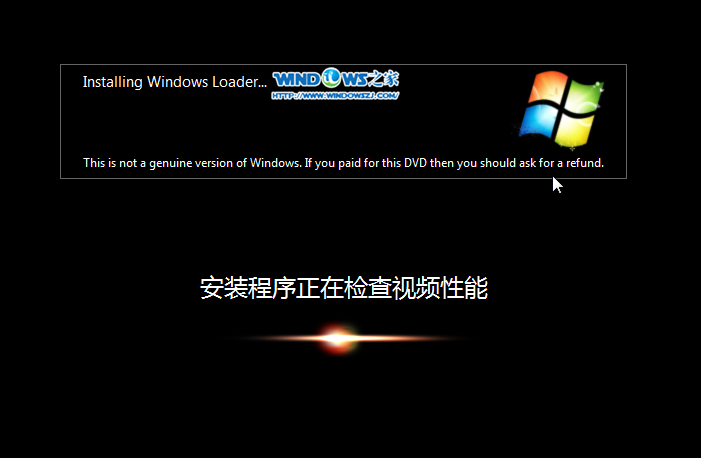
安装原版windows7旗舰版32位教程图12
以上就是小编为大家介绍的安装原版windows7旗舰版32位的方法了,安装原版的windows7的旗舰版32位的方法到这里也全部结束了,好了,如果大家还想了解更多的资讯敬请关注装机吧官网吧。
猜您喜欢
- a豆电脑如何一键重装系统win8..2019/12/04
- 笔记本键盘打不出字,详细教您笔记本键..2018/01/05
- usb启动盘制作方法2016/11/17
- u盘显示未被格式化2016/10/26
- win7系统镜像下载和安装教程大全..2020/08/22
- mpeg4是什么格式,详细教您MPEG4格式转..2018/08/09
相关推荐
- windows 7安装光盘教程 2016-11-12
- 电脑老是自动重启,详细教您如何有效解.. 2018-03-22
- u盘被写保护怎么办?详细教您如何解除.. 2017-11-11
- 笔记本电脑关不了机,详细教您解决华硕.. 2018-01-29
- u盘格式化恢复软件教程 2016-10-29
- 制作u盘系统安装盘教程 2016-10-29




 粤公网安备 44130202001059号
粤公网安备 44130202001059号