win8旗舰版系统安装教程
- 分类:win8 发布时间: 2016年11月25日 05:00:01
今天小编要为网友们带来win8旗舰版系统安装教程,因为最近有非常多的网友给小编留言问我有没有windows8旗舰版系统安装方法,他们都想要安装win8旗舰版系统。作为万能的小编怎么可能会没有windows8旗舰版安装教程。下面小编就把win8旗舰版系统安装教程提供给大家。
将制作好的大白菜u盘启动盘插入usb接口(台式用户建议将u盘插在主机机箱后置的usb接口上),然后重启电脑,出现开机画面时,通过使用启动快捷键引导u盘启动进入到大白菜主菜单界面,选择“【02】大白菜Win8PE标准版(新机器)”回车确认。如下图所示
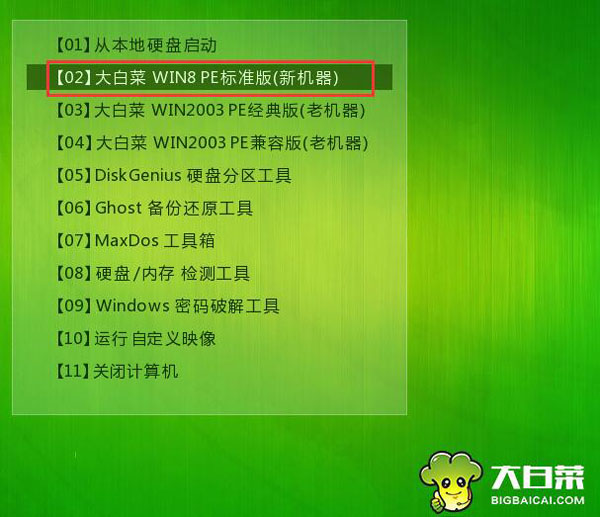
win8旗舰版系统安装教程图一
第二步登录大白菜装机版pe系统桌面,系统会自动弹出大白菜PE装机工具窗口,点击“浏览(B)”进入下一步操作。如下图所示
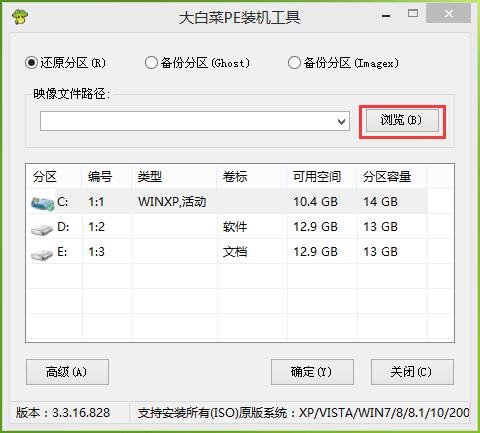
win8旗舰版系统安装教程图二
第三步点击打开存放在u盘中的ghost win7系统镜像包,点击“打开(O)”后进入下一步操作。如下图所示
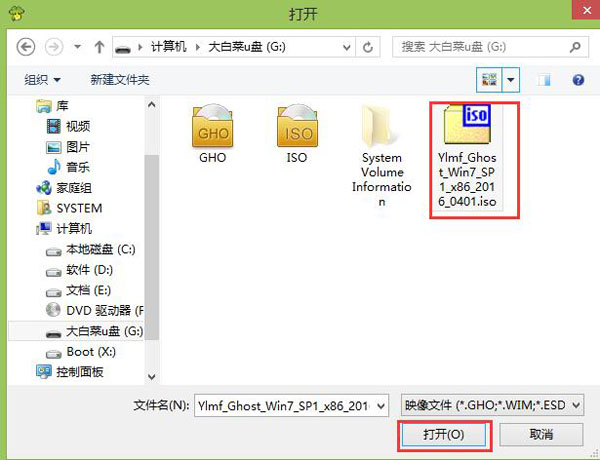
win8旗舰版系统安装教程图三
第四步等待大白菜PE装机工具提取所需的系统文件后,在下方选择一个磁盘分区用于安装系统使用,然后点击“确定(Y)”进入下一步操作。如下图所示
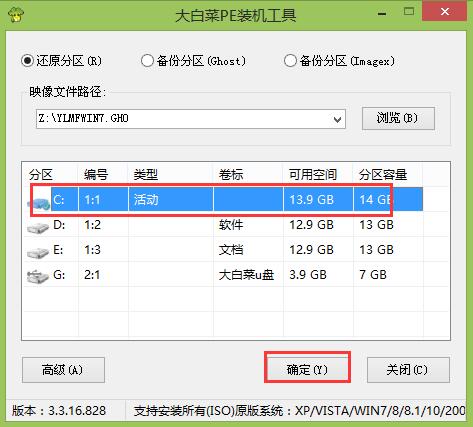
win8旗舰版系统安装教程图四
第五步点击“确定(Y)”进入系统安装窗口。如下图所示
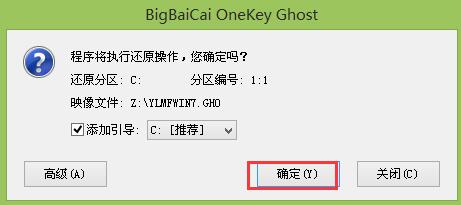
win8旗舰版系统安装教程图五
第六步此时耐心等待系统文件释放至指定磁盘分区的过程结束。如下图所示
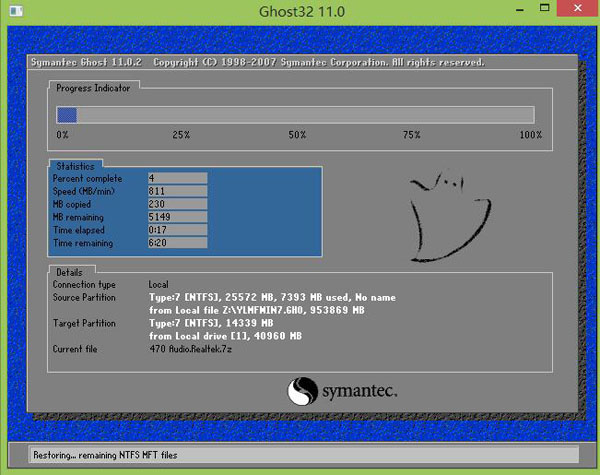
win8旗舰版系统安装教程图六
第七步释放完成后,电脑会重新启动,稍后将继续执行安装win7系统后续的安装步骤,所有安装完成之后便可进入到win7系统桌面。如下图所示,不会重装系统的网友可以参考如何用u盘重装系统讲解教程。
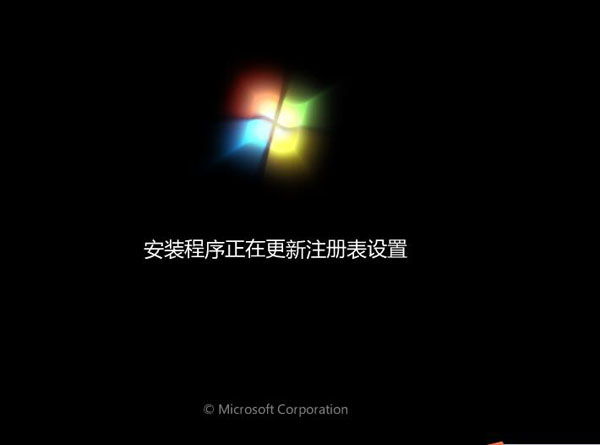
win8旗舰版系统安装教程图七
综上所述的全部内容就是小编为网友们带来的win8旗舰版系统安装教程了,windows8旗舰版系统不仅非常好用,而且安装起来也很简单。网友们只要按照win8旗舰版系统安装教程提供的步骤细心安装,一定可以成功安装windows8旗舰版系统的。
猜您喜欢
- 电脑开机黑屏只有鼠标进不了系统怎么..2019/12/31
- 详细教您全面优化电脑系统..2019/02/15
- u盘杀毒专家破解版2016/11/24
- u盘启动,详细教您如何制作u盘启动盘..2018/02/05
- dell怎么进入bios,详细教您怎么进入..2017/12/06
- win7重装系统步骤2016/12/23
相关推荐
- u盘读写速度多少正常 2016-10-28
- 非常好用的win8使用技巧汇总.. 2021-10-27
- windows安全中心服务怎么打开.. 2019-12-31
- 联想系统64安装教程 2016-11-21
- 简单好用重装win7系统教程 2016-11-09
- 注册表清理,详细教您清理注册表方法.. 2018-09-01




 粤公网安备 44130202001059号
粤公网安备 44130202001059号