u盘启动,详细教您如何制作u盘启动盘
- 分类:win8 发布时间: 2018年02月05日 10:03:10
我们日常的使用U盘很频繁,而对于U盘启动工具制作流程,并不是所有的朋友们都非常熟悉的。但是随着科技的发展,可以发现在网上有很多的类似的一键完成U盘启动工具的制作软件。因此,我们借助这些软件来制作U盘启动盘了,下面,小编就来跟大家分享制作u盘启动盘的操作。
一想到,把U盘制作成启动盘,只是占用一小部分空间,就可以在平时为电脑重装系统,和维护系统时,给我们使用电脑带来极大的便利,想想还是挺划算的,对不对,那么怎么制作u盘启动盘呢?莫激动,下面,小编就来跟大伙介绍制作u盘启动盘的方法了。免除辅导费哦!
如何制作u盘启动盘
准备工作:
1、U盘一个(4G以上)
2、下载“大白菜装机版”
3、下载需要安装的镜像
下载并且安装好大白菜装机版,打开安装好的大白菜装机版,插入u盘等待软件成功读取到u盘之后,点击“一键制作启动u盘”进入下一步操作。
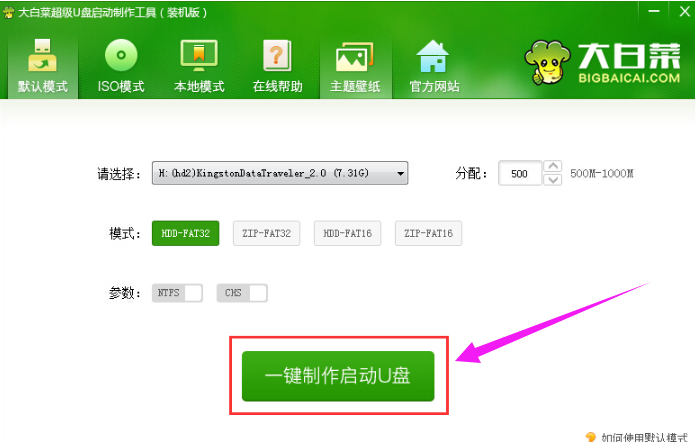
u盘电脑图解-1
在弹出的信息提示窗口中,点击“确定”进入下一步操作。
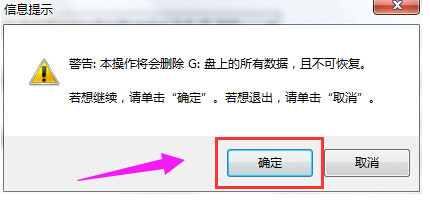
制作u盘电脑图解-2
耐心等待大白菜装机版u盘制作工具对u盘写入大白菜相关数据的过程。
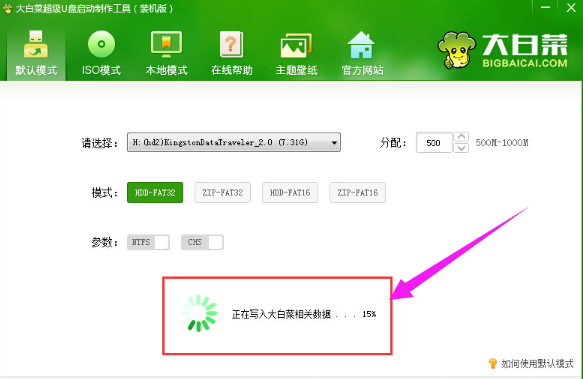
制作u盘电脑图解-3
完成写入之后,在弹出的信息提示窗口中,点击“是(Y)”进入模拟电脑。
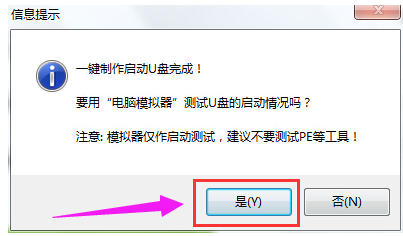
u盘启动电脑图解-4
模拟电脑成功启动说明大白菜u盘启动盘已经制作成功,按住Ctrl+Alt释放鼠标,点击关闭窗口完成操作。
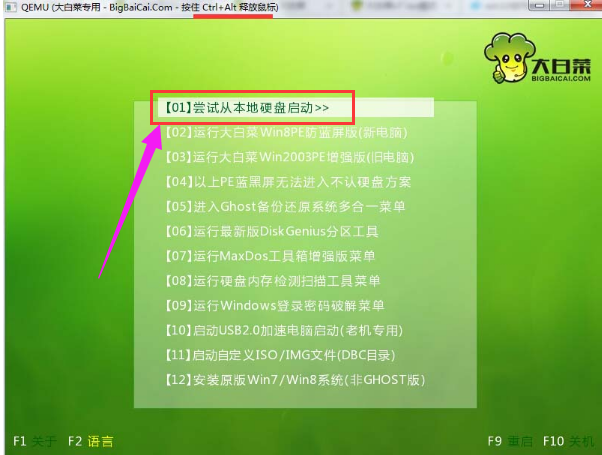
u盘电脑图解-5
以上就是制作u盘启动盘的方法了。
犹如白菜价,你就说简不简单,开不开心,happy不happy?
猜您喜欢
- 小编教你电脑音响没声音怎么回事..2017/10/16
- win7开机启动项设置2016/11/19
- 小编教你电脑插上耳机没声音怎么设置..2017/10/17
- 导致内存发生故障的原因2013/03/21
- 惠普重装系统图解教程2016/11/27
- 笔记本电源适配器,详细教您怎样拆解笔..2018/05/11
相关推荐
- 笔记本cpu温度多少正常,详细教您笔记.. 2018-06-29
- 小编教你efi系统分区删除 2017-09-22
- u盘驱动程序被禁用怎么办 2016-10-19
- bios中英文对照表,详细教您BIOS中英文.. 2018-06-23
- 小编教你什么原因导致电脑开机蓝屏.. 2017-12-09
- xp重装大师教程 2016-12-24




 粤公网安备 44130202001059号
粤公网安备 44130202001059号