u盘驱动程序被禁用怎么办
- 分类:win8 发布时间: 2016年10月19日 18:00:01
我们把u盘插到电脑的时候,有时候会出现未能成功安装设备驱动程序的对面框出来,导致我们没办法使用u盘。其实出现这样的情况就是因为u盘驱动程序被禁用了。那u盘驱动程序被禁用怎么办呢,不要太紧张,小编就把u盘驱动被禁用的解决教程分享给大家。
一、电脑USB端口故障现象
在使用U盘的时候,通常情况下将U盘插入电脑USB口之后,操作系统会自动安装驱动程序,一般情况下均可以正常安装驱动并可以使用U盘。但也常常提示“未能成功安装设备驱动程序”信息,导致无法安装U盘驱动程序,从而导致U盘无法被识别和使用,如下图所示:
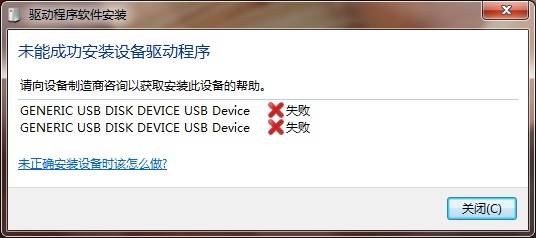
u盘驱动程序被禁用解决教程图1

u盘驱动程序被禁用解决教程图2
或者我们插入U盘之后,操作系统没有任何反应,U盘也无法被识别到,并且之前U盘或USB设备都可以正常使用,那么这种情况下通常是电脑的USB驱动出现了问题,我们需要重新安装或修复USB驱动。
这个时候,我们右键点击“我的电脑”或“计算机”,然后选择“属性”,然后点击“设备管理器”,会看到USB驱动程序会有黄色的叹号,如下图所示:
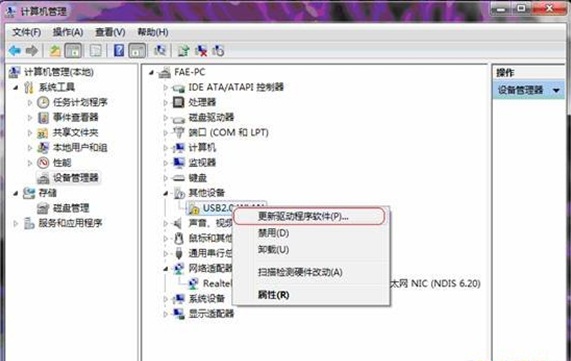
u盘驱动程序被禁用解决教程图3
二、正确安装USB驱动的方法:
1、在出现黄色叹号的USB驱动上右键点击,然后选择“更新驱动程序软件”,如上图所示:
2、点击“浏览计算机以查找驱动程序软件”,如下图所示:
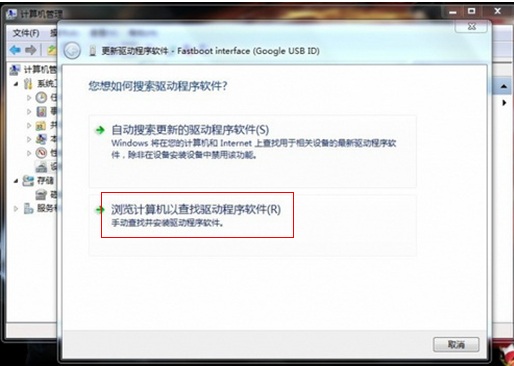
u盘驱动程序被禁用解决教程图4
3、如果你已经知道你要安装的U盘驱动程序所在的路径,你可以直接点击“浏览“,然后选择,之后可以点击下一步,然后等待驱动程序安装完毕即可;当然,如果你没有相应的USB驱动,则你可以点击“从计算机的设备驱动程序列表中选择”,然后点击“下一步”,如下图所示:
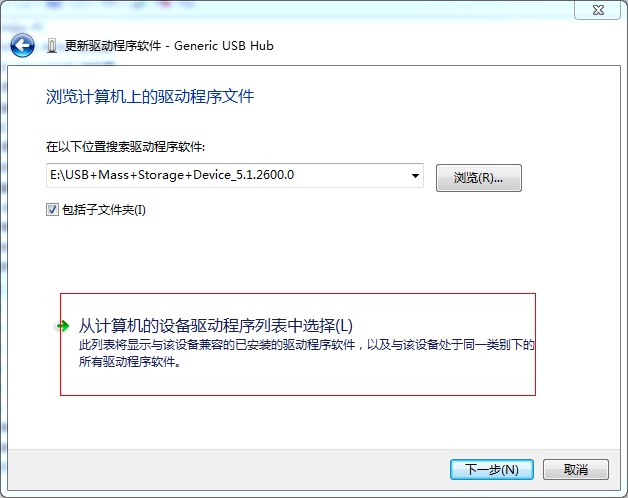
u盘驱动程序被禁用解决教程图5
4、然后选中你要安装的USB驱动程序,点击“下一步”,如下图所示:
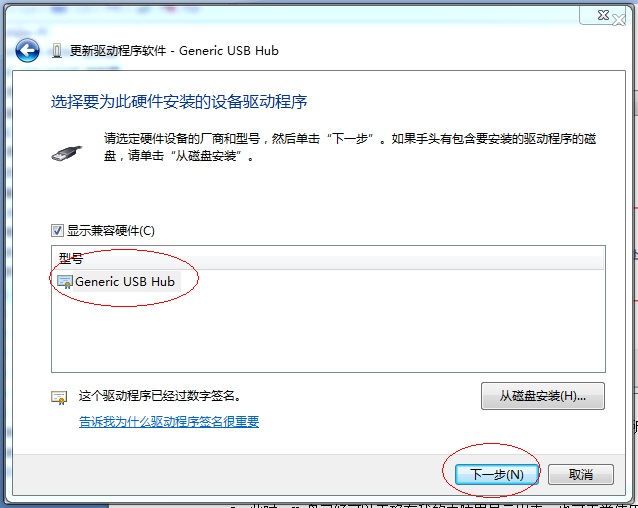
u盘驱动程序被禁用解决教程图6
5、然后等待操作系统提示,“Windows已经成功地更新驱动程序文件”,即可安装成功,如下图所示:
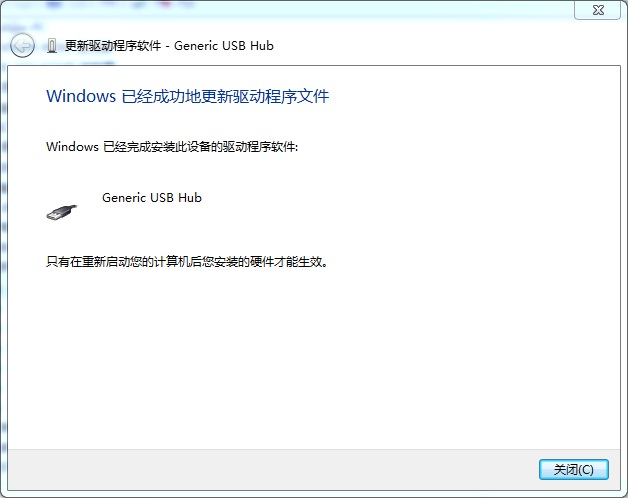
u盘驱动程序被禁用解决教程图7
6、此时,U盘已经可以正确在电脑的磁盘列表里面出现了,也可正常使用了;如果打开设备管理器,其他设备里依然有设备显示黄色叹号,再次重复上面的步骤即可。还有这个优盘万能驱动程序大家可以稍微了解下。
以上的全部内容就是小编为大家带来的u盘驱动程序被禁用解决教程了。u盘驱动程序被禁用的解决办法还是比较简单的,小编带来的教程也是比较的详细的。只要大家按照教程步骤来操作的话,解决u盘驱动程序被禁用不会出现任何问题的哦。
猜您喜欢
- 无法找到脚本文件,详细教您无法找到脚..2018/09/08
- tlc,详细教您文件名变成绿色怎么解决..2018/03/22
- 路由器密码忘了怎么办,详细教您路由器..2018/05/25
- win7系统安装教程2016/12/23
- 详细教您什么笔记本电脑最好..2018/12/12
- 微信功能,详细教您微信中怎么停用不常..2018/07/11
相关推荐
- 电脑启动项设置的方法 2016-11-24
- 电脑很卡,详细教您笔记本电脑很卡怎么.. 2018-07-06
- 萝卜家园win7系统安装教程 2016-12-09
- 0xC004F210,详细教您Win8激活失败错误.. 2018-04-27
- 电脑怎么重装win8系统 2022-05-30
- 解答cpu风扇转速多少正常 2018-12-22




 粤公网安备 44130202001059号
粤公网安备 44130202001059号