如何制作u盘启动盘
- 分类:win8 发布时间: 2016年10月19日 16:30:01
很多电脑小白用户不知道如何装系统。就有小白网友问小编;想用u盘安装雨林木风win7旗舰版,却不知道如何制作u盘启动盘。其实如何制作u盘为u盘启动盘这个问题的解决方法和操作手法都不难。下面就让小编教大家如何制作u盘为u盘启动盘吧。下面就是如何制作u盘启动盘的详细教程了。以下u盘装系统教程有点长。大家细心的看完。
1、安装完成之后在Windows XP系统下直接双击“U当家”运行即可; Windows Vista或Windows7/8/10系统请右键点击“U当家”以管理员 身份运行。
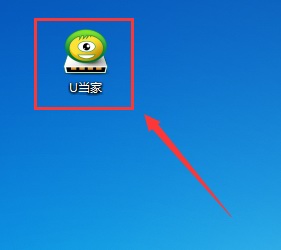
如何制作u盘启动盘图一
2、将之前准备好的U盘插入电脑,U当家会自动识别并选为默认,如果有多个U盘可以在“选择U盘”的下拉框中选择要制作成U盘启动盘的U盘。
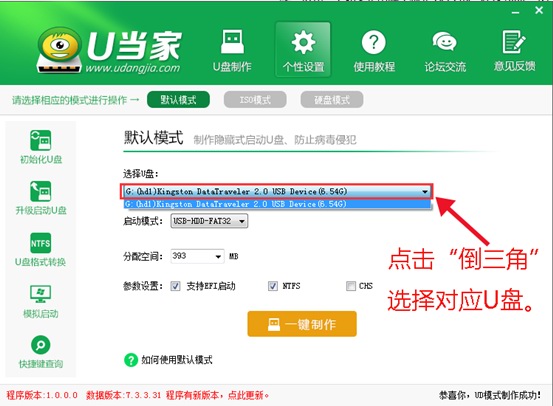
如何制作u盘启动盘图二
3、点击下面的“一键制作”按钮。(如果是电脑主板是UEFI的,建议勾选“支持EFI启动”):
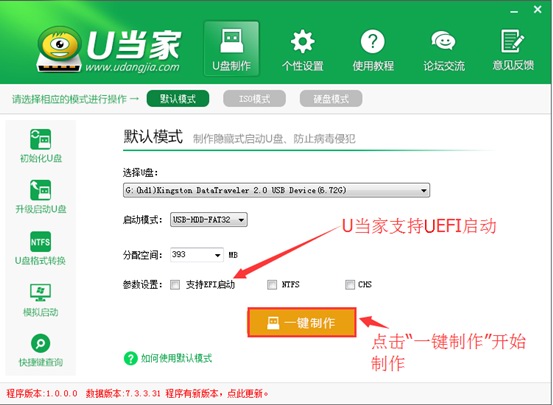
如何制作u盘启动盘图三
4、接下来会弹出提示框,点击“确定”即可(制作U盘启动盘会清空当前U盘所有数据,请做好备份)U当家会自动完成制作的操作,我们只需等待制作完成即可,至此U盘启动安装盘制作完毕,接下来大家可以用U当家进行系统安装以及维护系统。
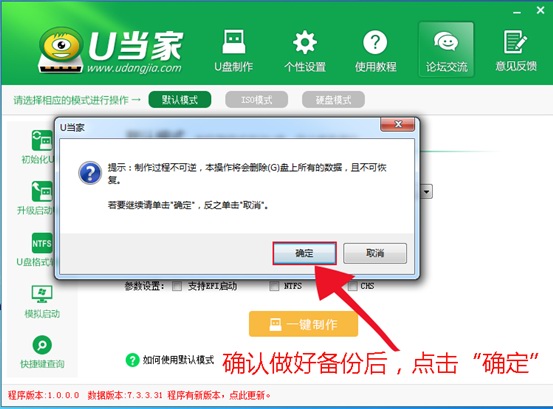
如何制作u盘启动盘图四
1、我们打开U盘就可以看到有:“GHO”、“NT6SRS”、“我的工具箱”三个文件夹。
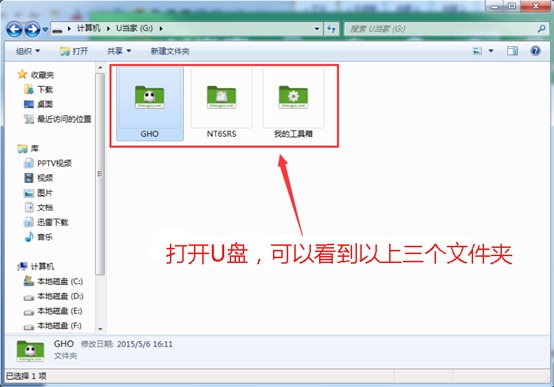
如何制作u盘启动盘图五
2、将下载好的系统镜像文件复制到”GHO“文件夹中。
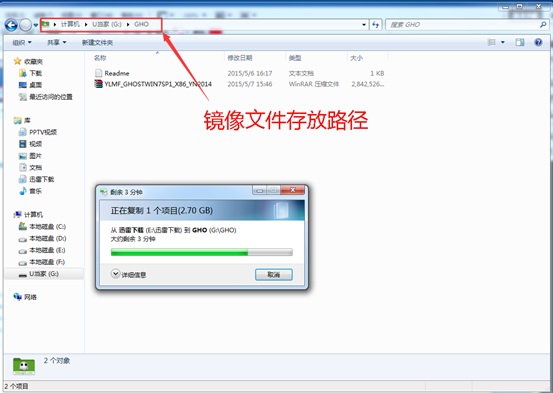
如何制作u盘启动盘图六
1、重启电脑,然后在开机画面出现在屏幕上时按下快捷启动热键一般是F12(具体按键查询下表),然后在启动项列表中通过方向键选择U盘所在选项(在选项中如果是USB开头或者是U盘的品牌名),然后敲击回车们可以进入U当家主菜单界面。
以下为各种品牌的主板和笔记本的快捷启动按键
组装机主板品牌笔记本品牌台式机
主板品牌启动按键笔记本品牌启动按键台式机品牌启动按键
华硕主板F8联想笔记本F12联想台式机F12
技嘉主板F12宏基笔记本F12惠普台式机F12
微星主板F11华硕笔记本ESC宏基台式机F12
映泰主板F9惠普笔记本F9戴尔台式机ESC
梅捷主板ESC或F12联想ThinkpadF12神舟台式机F12
七彩虹主板ESC或F11戴尔笔记本F12华硕台式机F8
华擎主板F11神舟笔记本F12方正台式机F12
斯巴达克主板ESC东芝笔记本F12清华同方台式机F12
昂达主板F11三星笔记本F12或F2海尔台式机F12
双敏主板ESCIBM笔记本F12明基台式机F8
翔升主板F10富士通笔记本F12
精英主板ESC或F11海尔笔记本F12
冠盟主板F11或F12方正笔记本F12
富士康主板ESC或F12清华同方笔记本F12
顶星主板F11或F12微星笔记本F11
铭瑄主板ESC或F11明基笔记本F9
盈通主板F8技嘉笔记本F12
捷波主板ESCGateway笔记本F12
Intel主板F12eMachines笔记本F12
杰微主板ESC或F8索尼笔记本ESC
致铭主板F12苹果笔记本长按“option”键
磐英主板ESC
磐正主板ESC
冠铭主板F9
注意:其它机型请尝试或参考以上品牌常用启动热键
(注意:苹果笔记本,开机/重启时按住“option”键[即Alt键]不放,进入选择启动方式。)
2、当我们经过相应的主板品牌快捷键进入"快速引导菜单"后我们会看到如下三种较为常见的菜单界面之一,然后通过键盘“上下”键选择U盘。
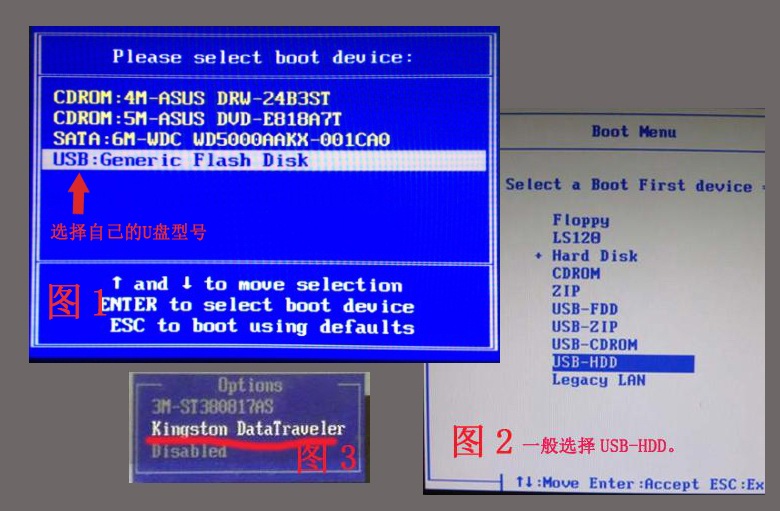
如何制作u盘启动盘图七
3、通过快捷键进bios设置u盘启动我们成功进入U当家启动界面,(如果是UEFI则直接进入WIN8 PE中)
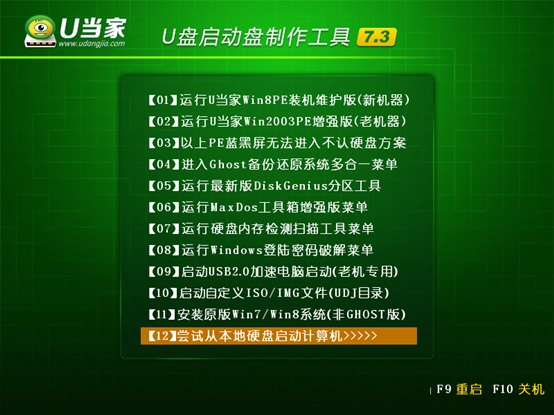
如何制作u盘启动盘图八
1、在U当家主菜单界面中,通过方向键选择“【01】运行U当家win8PE装机维护版(新机器)”,然后按下回车键进入PE系统。(注:如果是UEFI机器此时已经进入PE桌面请略过此步骤,【01】U当家win8PE装机维护版(新机器)与【02】运行U当家win2003PE增强版(老机器)都是可以用的,如果电脑的配置较旧,建议使用win2003PE版的)

如何制作u盘启动盘图九
2、进入PE系统后,双击桌面上的“U当家一键装机【Alt+Z】”图标,(或者可以同时按下快捷组合键“Alt+z”)开始一键重装系统的旅程。
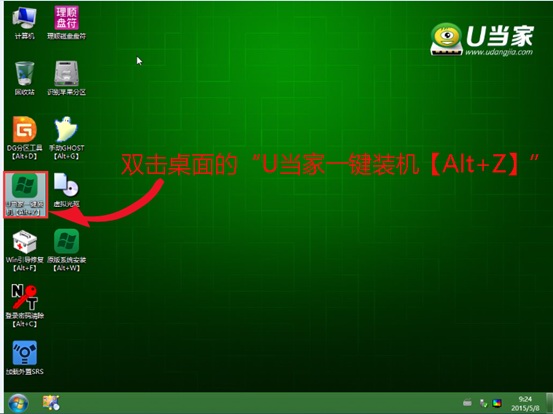
如何制作u盘启动盘图十
3、在弹出的的“U当家PE一键装机V6.0”窗口中,点击“打开”按钮,选择刚才我们拷贝到U盘”GHO“文件夹中的系统镜像文件。(ISO、GHO、WIM格式的镜像文件U当家都可支持)
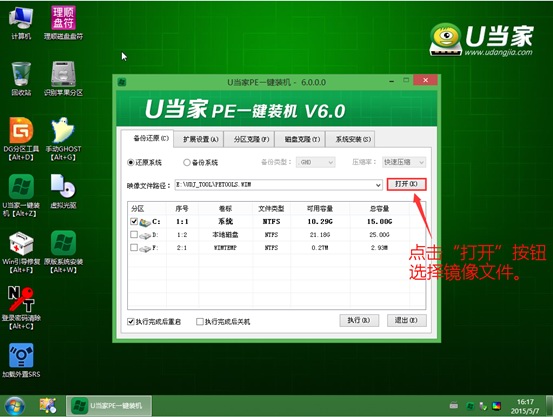
如何制作u盘启动盘图十一
4、等待ISO文件加载完毕后,选择对应的“GHO”文件,然后点击“确定”。(如果选择的文件是”GHO“,请略过此步骤)
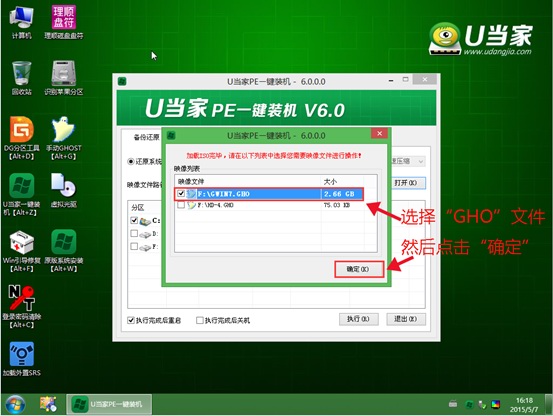
如何制作u盘启动盘图十二
5、选择要还原的分区,一般默认的是C:盘。然后点击“执行”。
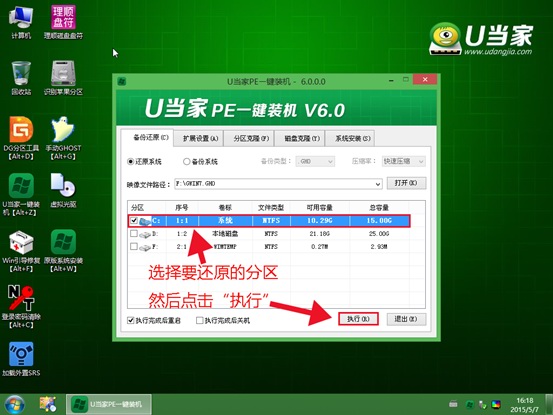
如何制作u盘启动盘图十三
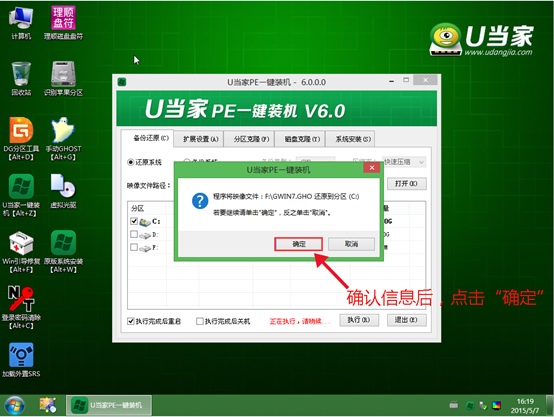
如何制作u盘启动盘图十四
6、接下来程序将自动完成系统安装,至此制作U盘系统安装盘教程到此结束,安装过程中可能会多次重启电脑,喝杯咖啡等待全新系统到来。
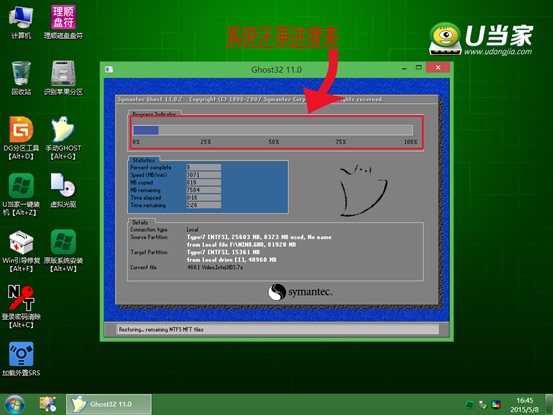
如何制作u盘启动盘图十五
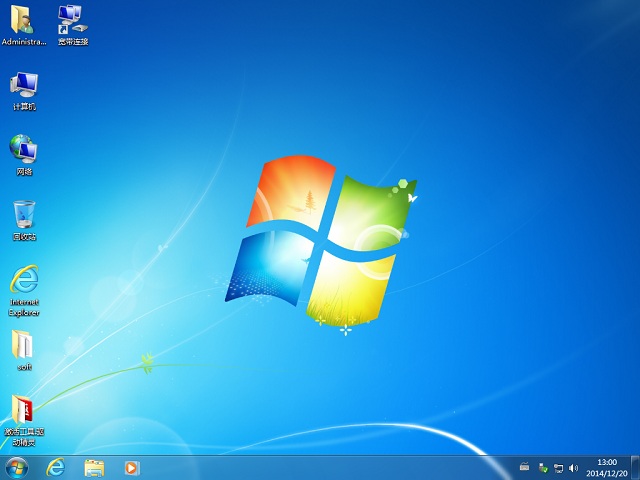
如何制作u盘启动盘图十六
最近小编听说装机吧u盘工具非常好用,所以特意去下载使用了装机吧u盘工具,发现这款软件的确不错,所以推荐给大伙使用。网友们赶快点击下载安装使用下吧,下面就是装机吧u盘工具的截图。
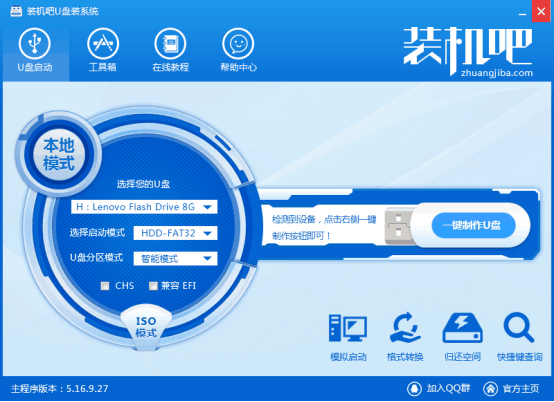
以上就是如何制作u盘启动盘的详细教程了。这么长的教程,小编相信看完的朋友都应该已经学会了如何制作u盘为u盘启动盘了。小编要给学会的网友点个赞。你们真是太棒了。感觉小编的教程还不错的话可以跟身边的小伙伴一起分享小编的教程哦。
猜您喜欢
- 验证码有什么用,详细教您验证码到底有..2018/08/11
- 图文详解手提电脑开不了机怎么办..2018/11/27
- 360浏览器,详细教您怎么找360浏览器收..2018/07/27
- u盘格式化工具下载2016/11/04
- u盘无法完成格式化,详细教您如何恢复U..2018/01/12
- 超级简单的制作启动u盘步骤..2017/08/01
相关推荐
- 金士顿u盘修复工具怎么用 2016-10-20
- 电脑城系统一键重装教程 2016-10-17
- windows installer clean up,详细教您.. 2017-12-29
- u盘量产修复工具使用教程 2016-10-25
- 怎样关闭win8防火墙,详细教您解决修复.. 2018-03-05
- hdr是什么意思,详细教您手机照相机的H.. 2018-08-03




 粤公网安备 44130202001059号
粤公网安备 44130202001059号