电脑启动项设置的方法
- 分类:win8 发布时间: 2016年11月24日 19:00:05
电脑启动项设置包括两个方面。一是如何禁用开机启动。二则是软件如何开启开机启动。一般电脑启动项设置不需要太多所以需要进行管理。而有的程序需要开机启动的话则可以进行一些设置。那如何使电脑启动项设置呢?今天小编就为大家介绍电脑启动项设置的方法吧。
首先说的是如何让程序开机启动。第一类软件是自己具有开机自动启动设置的程序。以qq举例在设置中。选择常规设置,设置开机自动启动即可了。很多同类型软件都可以用这种方法实现。

电脑启动项设置的方法图1
如果程序本身没有设置的支持那么又该如何处理呢。首先打开开始菜单,然后选择启动,这时候在启动位置右键选择打开

电脑启动项设置的方法图2
这时候复制你想要开启启动程序的快捷方式。然后再打开的启动文件夹中右键,选择粘贴。这个时候安全软件提示是否修改开启启动项选择允许即可。

电脑启动项设置的方法图3

电脑启动项设置的方法图4
然后如果想禁用开机启动项的话。既可以使用系统自己的管理功能。也可以使用安全软件的管理软件。一般说来安全软件的功能更加方便一点。在开机启动项管理里面就有开机启动项和开机启动服务的列表点击禁用即可。重新开启亦是如此
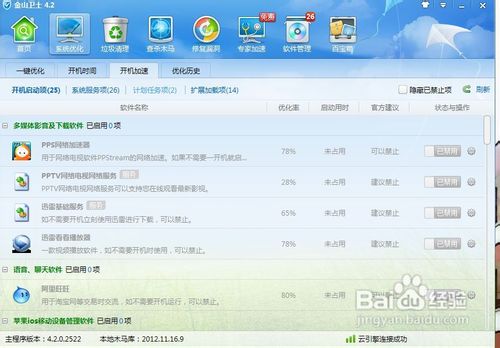
电脑启动项设置的方法图5
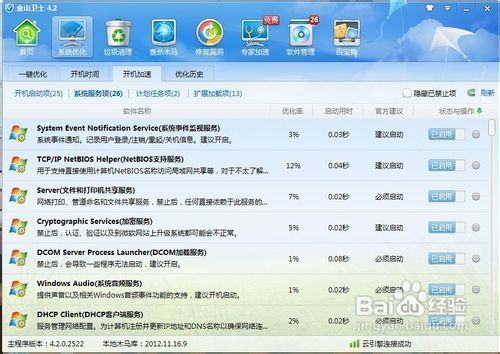
电脑启动项设置的方法图6
系统的工具可能没有这么实用,但是如果你依然想见识msconfig的庐山真面目亦是可以的。首先在开始里面选择运行。运行里面输入msconfig即可以进入开启选项管理了。

电脑启动项设置的方法图7

电脑启动项设置的方法图8

电脑启动项设置的方法图9
以上就是小编为大家介绍的电脑启动项设置的方法了,电脑启动项设置的方法可以自己的管理功能。也可以使用安全软件的管理软件。如果大家还想了解更多的资讯敬请关注装机吧官网吧。下一篇为大家介绍的是u盘安装系统教程,希望大家会喜欢。
猜您喜欢
- 笔记本怎么进入bios最简单方便..2016/11/30
- win8.1激活工具,详细教您激活工具怎么..2018/05/14
- 华硕笔记本快捷键大全及使用技巧..2013/06/30
- win7隐藏分区如何设置 详细图文教程..2013/04/10
- 怎么用u盘装windows8系统呢?2017/08/11
- pe装系统,详细教您怎么在PE系统中重装..2018/01/29
相关推荐
- win8开始菜单不见了,详细教您win8怎么.. 2018-01-20
- 小米手机怎么连接电脑,详细教您如何把.. 2018-01-11
- 桌面图标蓝底,详细教您桌面图标蓝底怎.. 2018-09-08
- 如何设置bios,详细教您如何将U盘启动.. 2018-01-25
- 怎么进入bios,详细教您怎么进入bios.. 2018-07-27
- 网页截图,详细教您怎么对网页进行截图.. 2018-06-02




 粤公网安备 44130202001059号
粤公网安备 44130202001059号