联想win7笔记本64位系统安装教程
- 分类:win8 发布时间: 2016年11月24日 20:00:01
最近网友的联想的win7系统笔记本64位系统出现问题,特地请求小编帮他们安装联想win7笔记本64位系统,幸好小编也有两把刷子,那么下面就让我告诉你们联想win7笔记本64位系统安装教程,下面就是小编亲自操刀给你们展示的安装win7系统过程。
1:打开下载好的口袋PE工具,将U盘插入USB接口,点击格式化U盘,然后点击一键制作。
2:重启计算机,进入BIOS,联想的笔记本和台式机都可以通过按F12进入,直接将设置U盘为第一启动项,接着按F10保存。
3:进入到口袋PE界面,直接选择第一选项按回车键进入。如图1所示:
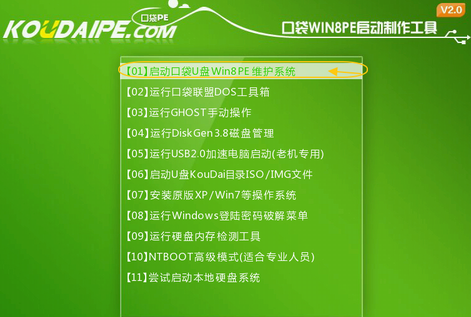
4:进入PE桌面后,双击打开口袋PE一键Ghost,这时会显示口袋Ghost安装器界面,在界面中包括:还原分区、备份分区、自定义Ghost32及手动。我们在Ghost映像文件路劲中选择实现准备好的Win7 GHO文件,如需要更换或调整点击更多即可。如图2:
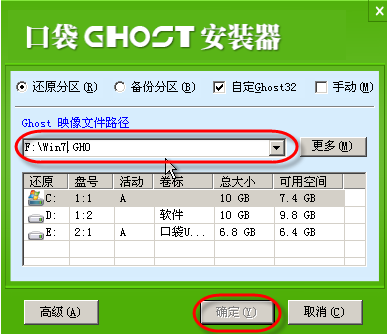
5:点击“确定”按钮后,Ghost会自动写入当时选择的镜像文件,如图3所示:(怎样用u盘安装xp系统就来装机吧官网查阅相关教程!)
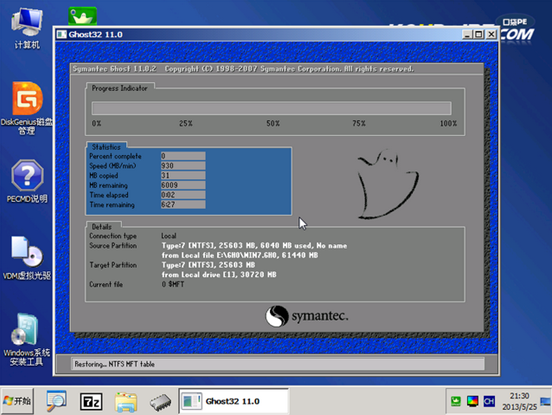
这就是小编给你们介绍的联想win7笔记本64位系统安装教程了,联想的win7系统中笔记本64位系统不仅仅好用,而且安装win7系统操作也是非常简单的,从上就能轻而易举看出来,喜欢联想win7笔记本64位系统,想安装win7系统,就来看看小编这篇教程!
猜您喜欢
- mercury路由器设置,详细教您mercury路..2018/10/16
- 电脑无法识别u盘怎么办2019/12/14
- u盘文件被隐藏怎么恢复2016/10/28
- 详解win8运行在哪里2018/12/27
- matlab,详细教您matlab安装教程..2018/05/26
- ceb文件阅读器,详细教您ceb文件怎么打..2018/01/08
相关推荐
- 使用360重装大师教程 2017-01-04
- 电脑屏幕亮度怎么调,详细教您调节电脑.. 2018-02-28
- 详细教您电脑蓝屏开不了机怎么办.. 2019-04-08
- u盘装系统教程 2016-10-28
- 老司机教你电脑键盘错乱怎么办.. 2018-12-18
- qq密保手机怎么解绑,详细教您如何解绑.. 2018-08-08




 粤公网安备 44130202001059号
粤公网安备 44130202001059号