win7旗舰版32位纯净版装系统教程
- 分类:win8 发布时间: 2016年11月24日 21:00:01
看到很多人都在小编的空间里面留言,win7系统的旗舰版32位的纯净版如何装系统,win732位旗舰版系统看来是非常受大家欢迎的,既然你们都求小编我,我当然要助人为乐了!那就让小编告诉你win7旗舰版32位纯净版装系统教程。
准备工作:
下载UltraISO
下载win7系统安装镜像
重做系统Win7旗舰版:
第一步,双击UltraISO.exe,再打开下载的系统文件
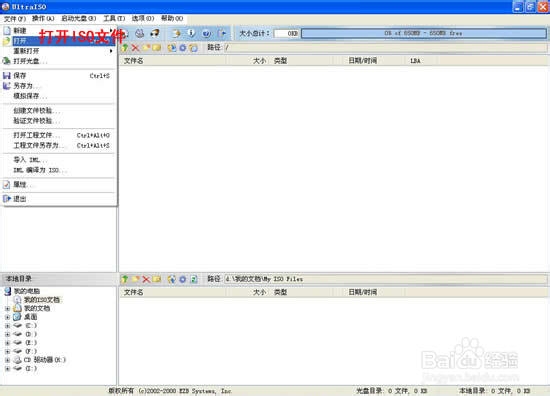
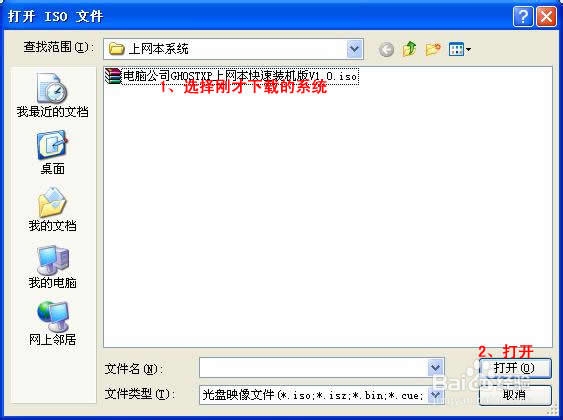
第二步,插入U盘或是存储卡,选择“启动光盘-写入硬盘映像”
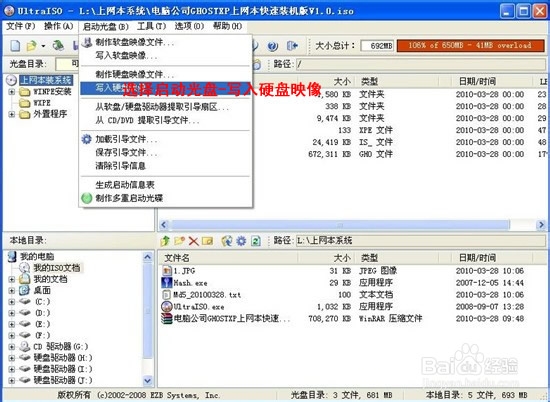
第三步,选择写入模式,制作启动盘(写入前请备份重要数据)。模式有USB-ZIP与USB-HDD两种,不同有主板支持的模式有差别,大多数情况下支持USB-ZIP。

选择“是”以继续写入数据,一键u盘装系统就来装机吧官网查阅相关教程!
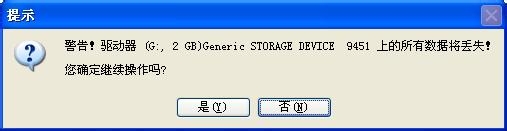
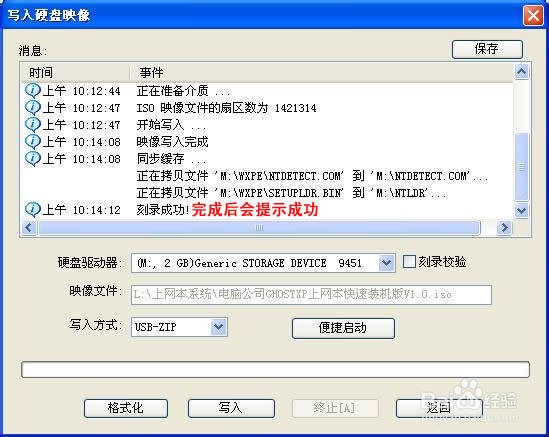
第四步,制作完成后就可以开始安装系统了。将U盘插入上网本并开机,启动时按DEL(或F2)进入主板CMOS设置,设置第一启动设备为USB或可移动装置,可以启动即告成功
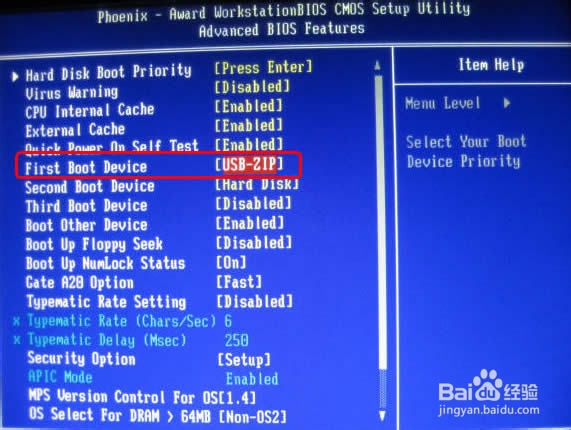
第五步,用U盘启动,进入WINPE,新本本要先分区,然后双击桌面左下角的“自动安装系统”
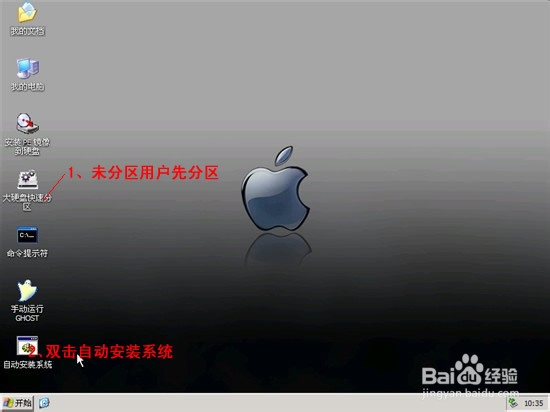
第六步,按任意键开始复制系统,复制完后系统会自动重启,如何重装系统xp也可以用这个方法。
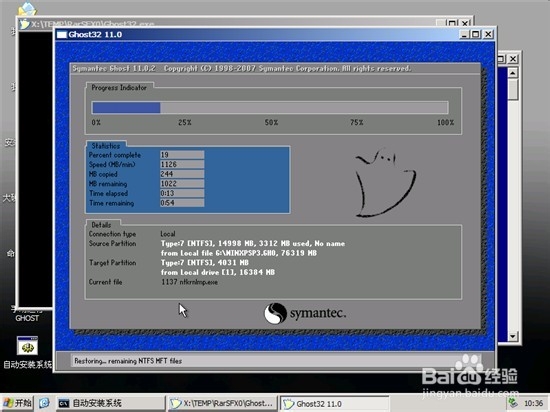
以上就是小编给你们提供的win7旗舰版32位纯净版装系统教程了,win7系统的旗舰版32位的纯净版如何装系统其实是非常简单,小编学习这个教程很快就学会了,像你们这些冰雪聪明的网友肯定比小编更快领会到,那么这次教程就讲到这里了,谢谢大家支持小编!
猜您喜欢
- pagefile.sys是什么文件,详细教您page..2018/07/21
- office 2010永久密钥下载2017/10/20
- 雨林木风win764位安装步骤详解..2017/04/26
- 小编教你如何设置U盘启动2017/08/23
- 详细教您主板电池没电如何解决..2018/11/01
- 小编教你卡片U盘怎么使用2017/09/19
相关推荐
- win7重装系统步骤 2016-12-23
- 深度技术Ghost windows7 64位旗舰版下.. 2017-05-19
- 双显卡好还是独立显卡好,详细教您双显.. 2018-06-27
- 笔者教你电脑假死怎么办 2018-12-05
- 小强一键重装系统教程 2016-11-02
- 主编教您3000元电脑主机配置单.. 2019-02-12




 粤公网安备 44130202001059号
粤公网安备 44130202001059号