如何设置路由器,详细教您如何设置路由器
- 分类:win8 发布时间: 2018年06月08日 20:48:00
现在在这个网络基本称霸的信息科技时代里,无线网络已经成为信息科技时代的小宠儿。因为无线网络使用方便,比起有线网络,它减少了空间的限制。所以现在越来越多的人使用无线网络。那么今天小编就来告诉你们怎么设置路由器。
其实小编之前在学校宿舍里使用的也是路由器,所以对于路由器的相关设置还是有一定的了解。但是,我是个喜欢分享的可爱小编。所以今天小编就来和小伙伴们分享分享怎么设置路由器哈~
首先,要先把路由器的硬件连接好,如图所示,将网口和电脑通过路由器连接。小伙伴们要注意哈~网线一端连接网孔,那另一端就要连接到路由器的总线接口上;另一根网线一端连在电脑网口上,另一端连接在路由器的任意支口上哟~~

路由器电脑图解-1
然后,在浏览器中输入“tplogin.cn”,再敲击回车键,然后就进入路由器设置的界面,然后设置输入自己路由器的密码即可。
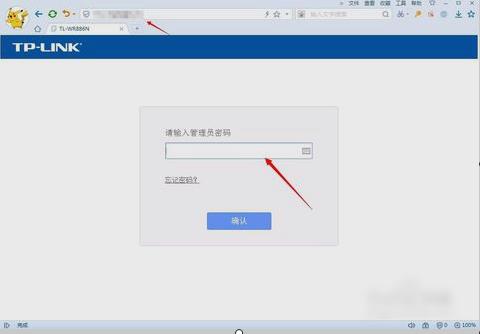
路由器电脑图解-2
然后点弹出界面左侧选项中的“设置向导”。
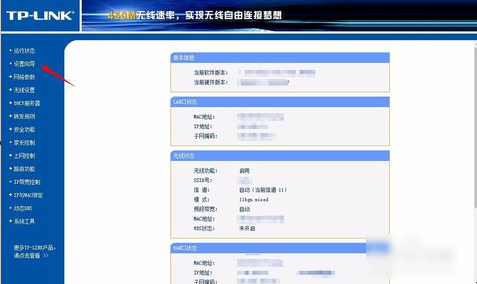
无线WiFi电脑图解-3
然后,点“下一步”,然后根据自己的情况选择系统推荐的获取方式,选好之后再点“下一步”。
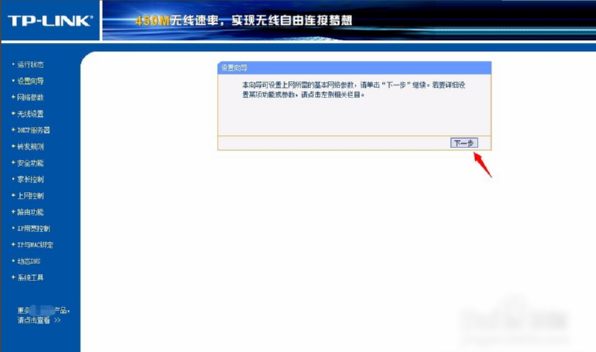
无线WiFi电脑图解-4
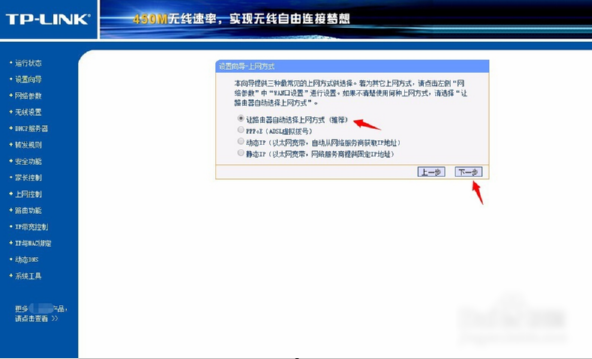
路由器电脑图解-5
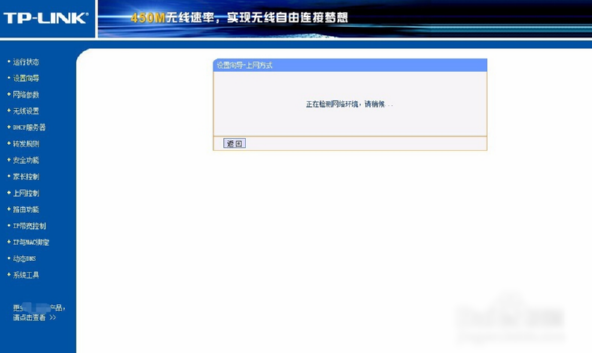
路由器电脑图解-6
然后,如下图所示,输入自己的账号和口令,输入好之后点“下一步”。
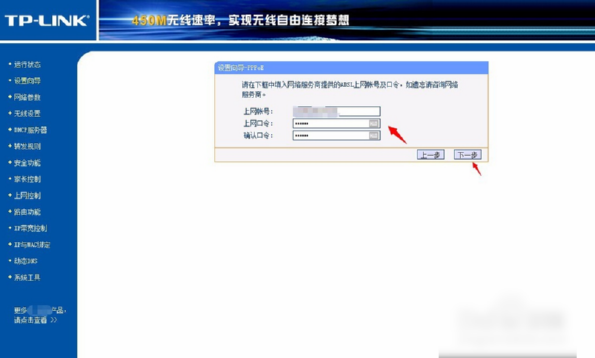
无线路由器电脑图解-7
然后再设置自己家宽带wifi的名称和登录密码。
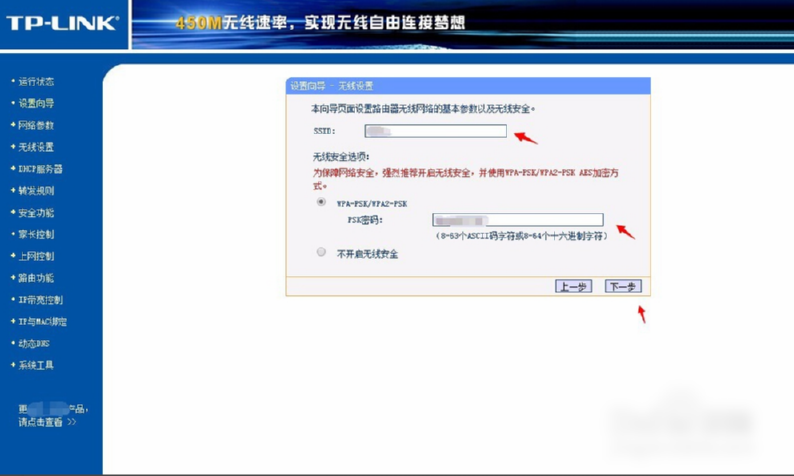
路由器电脑图解-8
最后设置好了之后,再点完成就搞定一切啦~~~
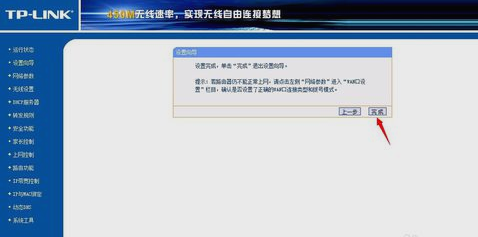
设置路由器电脑图解-9
猜您喜欢
- 苹果安装xp双系统教程2017/04/27
- 最实用新萝卜家园win7安装步骤..2017/04/18
- 手机连接电脑只显示充电,详细教您怎么..2018/03/19
- 雨林木风纯净版win8系统下载..2021/11/22
- 电脑如何进入bios设置2019/06/14
- 电脑连不上网怎么办2020/01/09
相关推荐
- 耳机的正确佩戴方式,详细教您耳机怎么.. 2018-08-02
- 钻研雨林木风装机大师 2019-05-24
- 启动U盘安装RAID驱动 2013-04-01
- 笔记本内存条怎么装,详细教您笔记本内.. 2018-09-07
- win7原版系统32安装详细图解教程.. 2016-11-30
- win8关机快捷键,详细教您Win8怎么关机.. 2018-07-17




 粤公网安备 44130202001059号
粤公网安备 44130202001059号