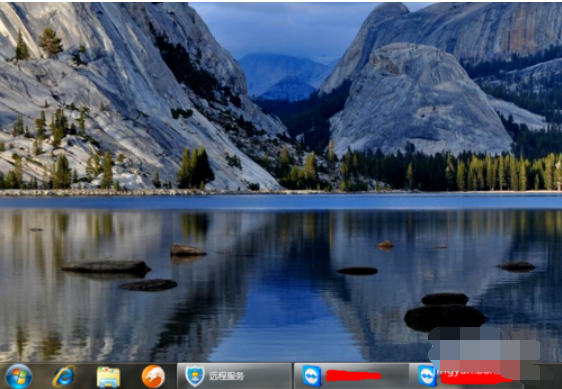
在现在这个社会时代中,人们对电脑的使用频率非常的高,电脑可以说已经成为了大家在生活中不可或缺的必备品。但是在使用电脑过程中的时候也都容易出现故障。那么,若碰上 电脑开机后只显示桌面的背景而没有任何程序和应用的情况,莫急,下面小编就来教大家如何解决电脑不显示桌面这个问题。
小伙伴们,你们知道电脑不显示桌面图标的解决方法吗?你们要是不知道的话,那么问小编我那就算是问对人了,因为我得手头上正好有你们想要知道的答案,不多说了现在小编就来将解决电脑不显示桌面的方法来告诉你们。
第一种情况:电脑桌面上没有任何图标,但下面的任务量还在而且鼠标可以使用右击;
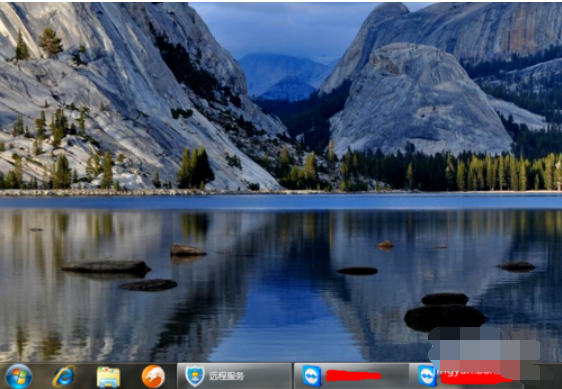
桌面图标电脑图解-1
右键点击桌面的空白处点击“查看”之后点击“显示桌面图标”
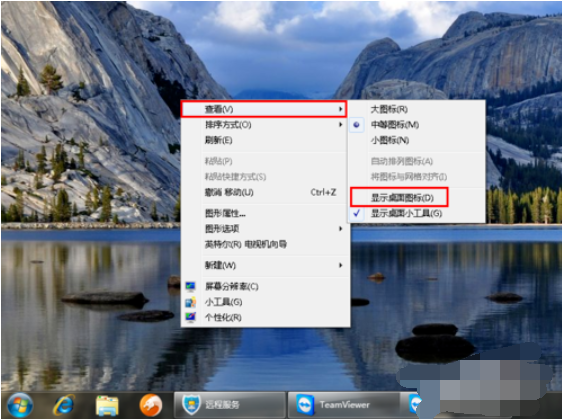
电脑不显示桌面电脑图解-2
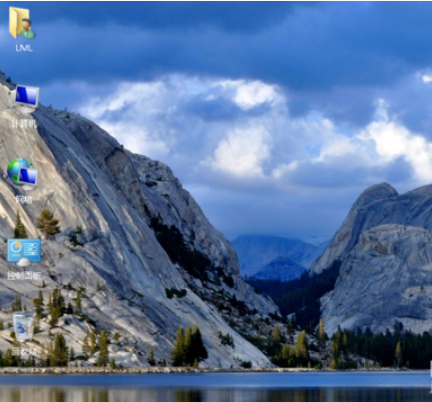
桌面图标电脑图解-3
第二种情况:所有桌面图标都失踪了,连任务量都没有了,鼠标也无法右击了;
故障见下图
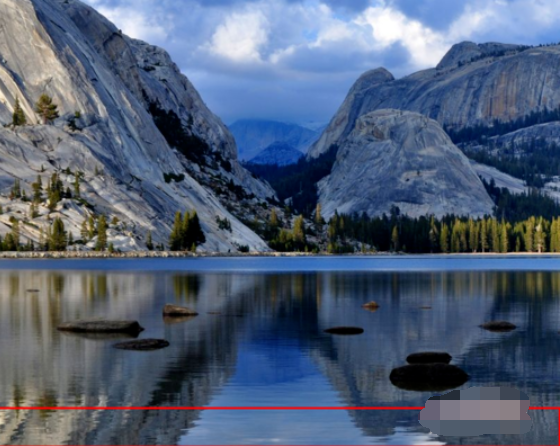
电脑电脑图解-4
1,首先我们使用组合键“ctrl键+alt键+delete键”调出“任务管理器”
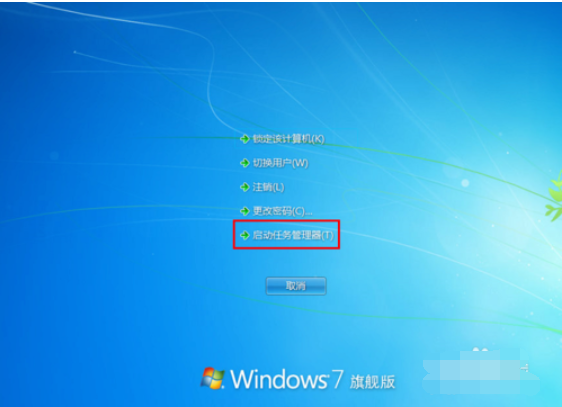
电脑不显示桌面图标电脑图解-5
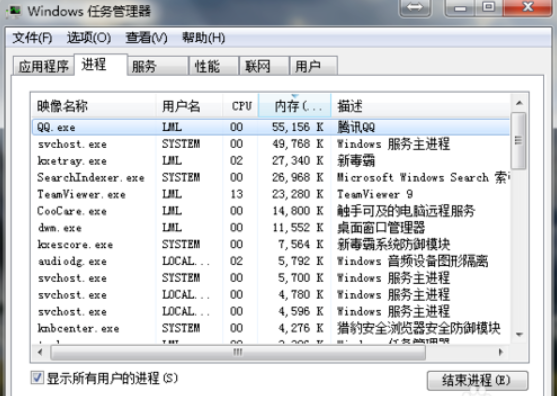
电脑不显示桌面图标电脑图解-6
2,点击“文件”选择“新建任务(运行)”
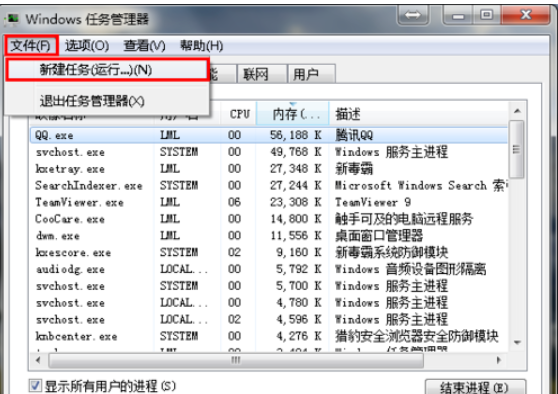
电脑电脑图解-7
说明:此为桌面进程,控制桌面所有图标和任务栏的显示;
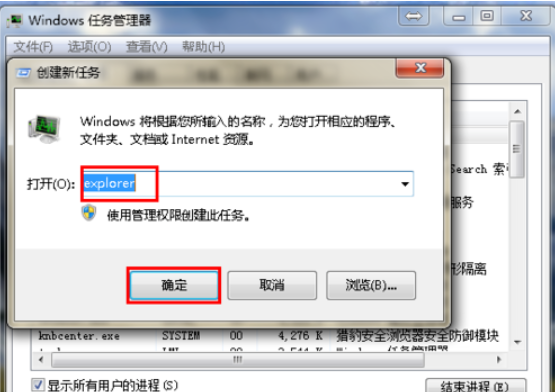
电脑电脑图解-8
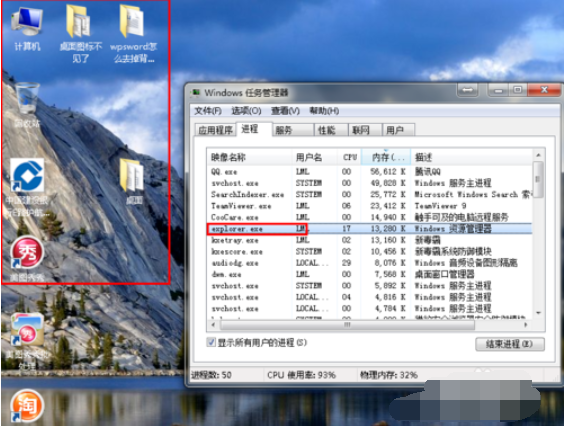
电脑电脑图解-9
第三种情况:很多用户才安装完系统发现桌面上只有一个回收站;

电脑不显示桌面电脑图解-10
1,我们右键点击桌面的空白处选择“个性化”或者点击开始菜单,在搜索框中输入图标进行搜搜;
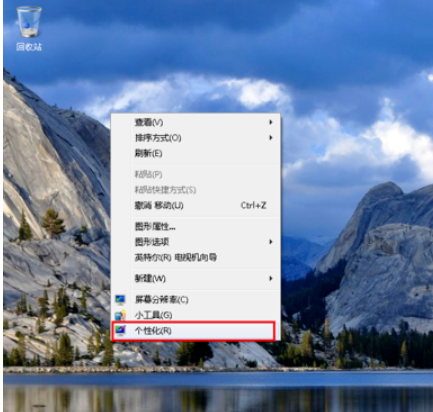
电脑不显示桌面图标电脑图解-11
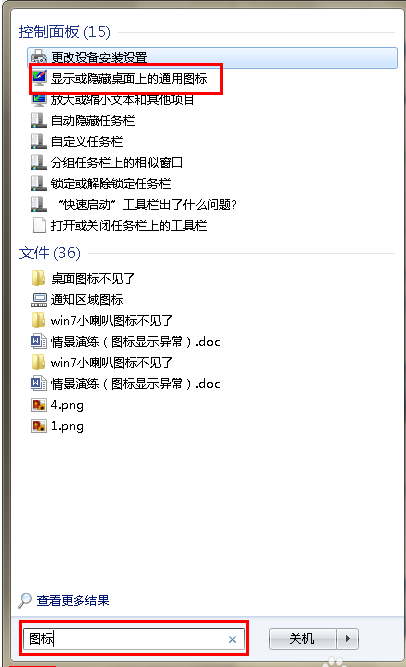
电脑不显示桌面图标电脑图解-12
2,在点击右上角的“更改桌面图标”,之后在将我们所需要的图标前面的勾选上,点击“确定”之后
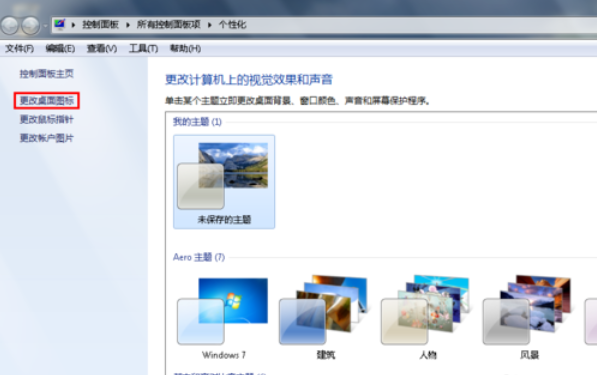
电脑不显示桌面电脑图解-13
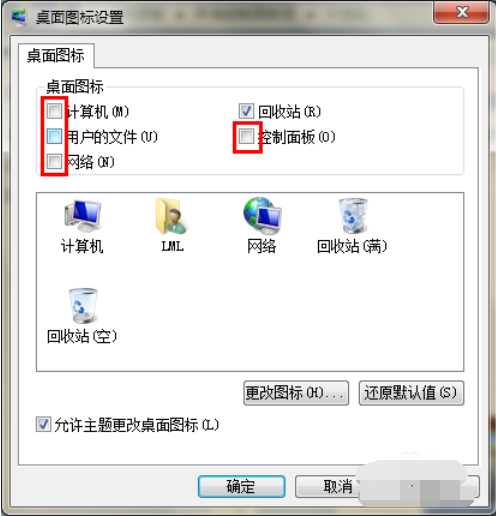
电脑不显示桌面电脑图解-14
3,这样图标又回到我们的桌面上了。
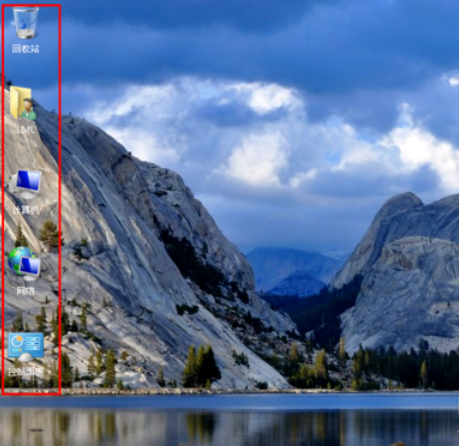
电脑不显示桌面图标电脑图解-15
以上就是解决电脑不显示桌面图标的方法了。






 粤公网安备 44130202001059号
粤公网安备 44130202001059号