u盘拒绝访问怎么办,详细教您修复u盘不能访问
- 分类:win8 发布时间: 2017年11月29日 12:00:02
我们在使用U盘时,通常用来储蓄文件,一些重要资料什么的,而我们在使用的过程中,难免会遇到一些情况,例如U盘无法打开等问题,而今天,小编要跟大家讨论的是当我们遇到u盘无法访问时,该怎么办,以下就是u盘拒绝访问的教程。
有时候使用U盘,我们会遇到一个问题,双击打开U盘,却弹出窗口提示“拒绝访问”,您是否遇到u盘插入电脑却显示无法访问情况呢?如果遇到,你们又是如何解决的呢?一些使用者会因此而感到烦恼,下面小编就来跟大家分享如何解决u盘拒绝访问的情况。
u盘拒绝访问怎么办
鼠标右键u盘图标上,在弹出的选项菜单中点击“属性”
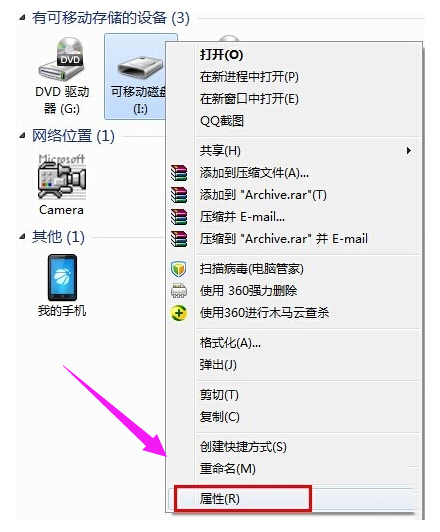
u盘电脑图解-1
点击“工具”选项卡,再点击“开始检查”按钮
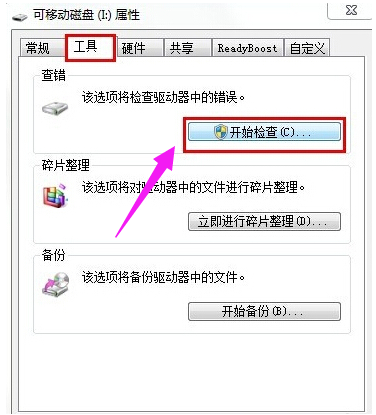
拒绝访问电脑图解-2
接着勾选“自动修复文件系统错误”和“扫描并尝试恢复坏扇区”并点击“开始”按钮
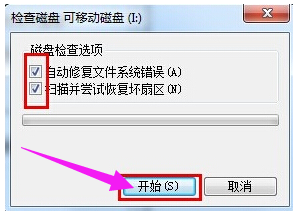
访问电脑图解-3
当以上方法解决不了u盘无法打开的问题时,建议进行u盘格式化操作,将鼠标移至有问题的u盘图标上,单击鼠标右键,在弹出的选项菜单中点击“格式化”
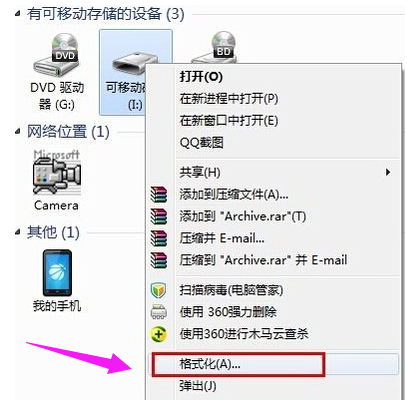
访问电脑图解-4
在弹出的格式化磁盘窗口中取消勾选“快速格式化”再点击“开始”按钮
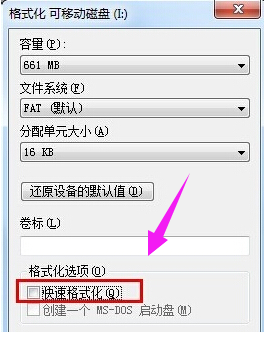
拒绝访问电脑图解-5
仍然无法解决u盘无法打开的问题时,可考虑更换一个usb插口进行尝试,然后使用组合键(win键+r)打开运行窗口,并输入“gpedit.msc”再点击“确定”按钮,
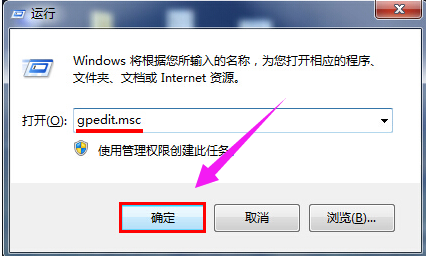
拒绝访问电脑图解-6
在打开的本地组策略编辑器窗口,依次点击“计算机配置——管理模块——系统——可移动存储访问”并在右侧中找到“可移动磁盘:拒绝读取权限”和“所有可移动磁盘:拒绝读取权限”单击右键点击“编辑”选项
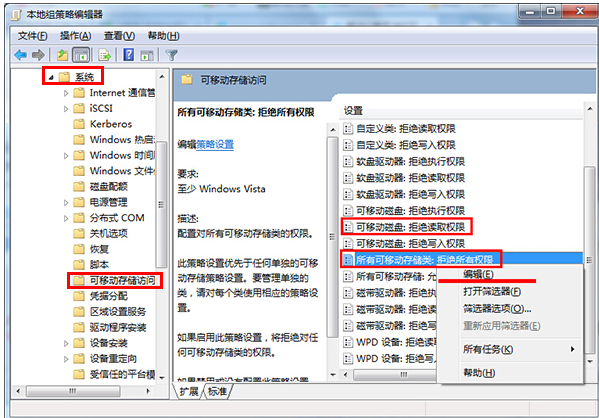
拒绝访问电脑图解-7
在弹出的窗口中点击“已禁用”单选按钮,在点击“应用——确定”按钮
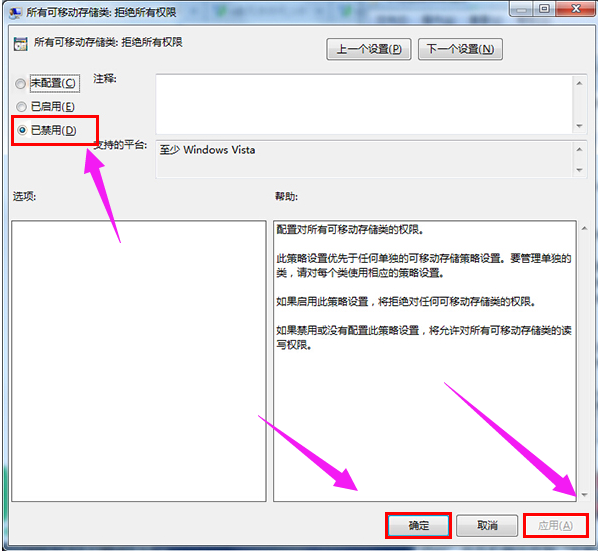
u盘拒绝访问电脑图解-8
以上就是解决u盘拒绝访问的操作了。
猜您喜欢
- 笔记本win8系统重装图文教程..2017/04/06
- 制表位怎么用,详细教您word使制表位的..2018/09/28
- 图文详解将iPhone照片传到电脑的步骤..2018/12/20
- ipad越狱后怎么还原,详细教您ipad越狱..2018/08/13
- 新手一键重装助手教程2016/10/26
- rtf,详细教您rtf文件怎么打开..2018/09/25
相关推荐
- 电脑内存不足怎么办 2019-12-26
- 双系统怎么删除一个,详细教您如何删除.. 2018-02-03
- 在线杀毒,详细教您电脑杀毒软件排行榜.. 2018-02-10
- 老司机教你电脑键盘错乱怎么办.. 2018-12-18
- 小编详解怎么使用u盘重做系统win7.. 2018-12-05
- 笔记本电脑无线上网,详细教您笔记本如.. 2018-06-04




 粤公网安备 44130202001059号
粤公网安备 44130202001059号