电脑黑屏怎么办,详细教您最有效的解决方法
- 分类:win8 发布时间: 2017年11月29日 12:01:42
电脑黑屏早已进入我们的生活,只要掌握了电脑黑屏方法,就可以方便使用电脑黑屏了,如果大家想要这个方法的话,下面小编就给大家带来电脑黑屏的教程吧,希望大家都能够掌握这个方法。
很多朋友都想要学习电脑开机黑屏系统的解决方法,毕竟电脑开机黑屏的方法非常容易,那么到底电脑开机黑屏要怎么操作呢?下面小编就给大家带来电脑开机黑屏图文教程吧,希望大家看完之后都能够喜欢这个方法哦!
电脑黑屏怎么办
第一种情况
开机出现右上角只有一个白色横杠
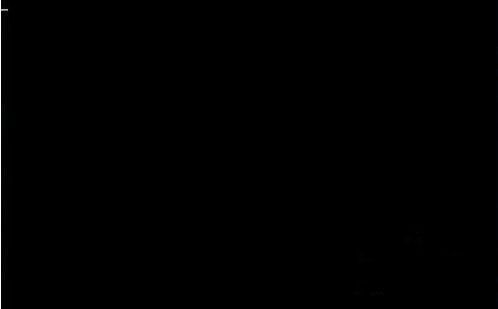
黑屏没反应电脑图解-1
第二种情况
windows未能启动

电脑黑屏电脑图解-2
上述的两种情况都因为安装的系统出错或者系统丢失导致的
接下来我将教大家怎么解决电脑黑屏开不了机的方法,
准备工具
一个4G以上的U盘(不要存有资料)
一台能正常使用的电脑
下载小白一键重装软件(不要下载到C盘)
安装步骤
1.点击U盘模式
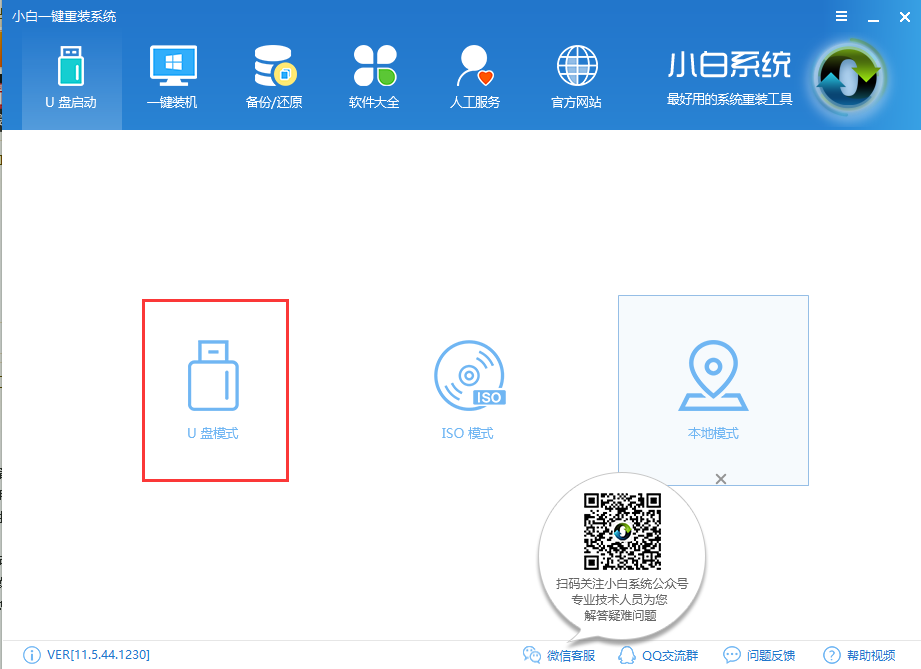
黑屏没反应电脑图解-3
注意左下角是你本机的快捷键,待会用得上,点击一键制作启动U盘
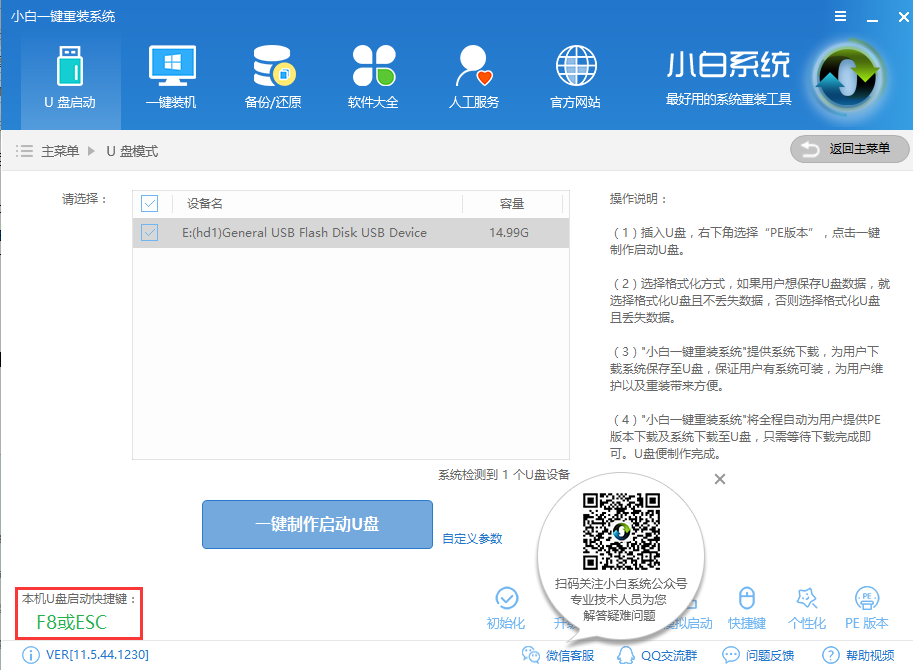
电脑黑屏电脑图解-4
选择高级版,点击确定
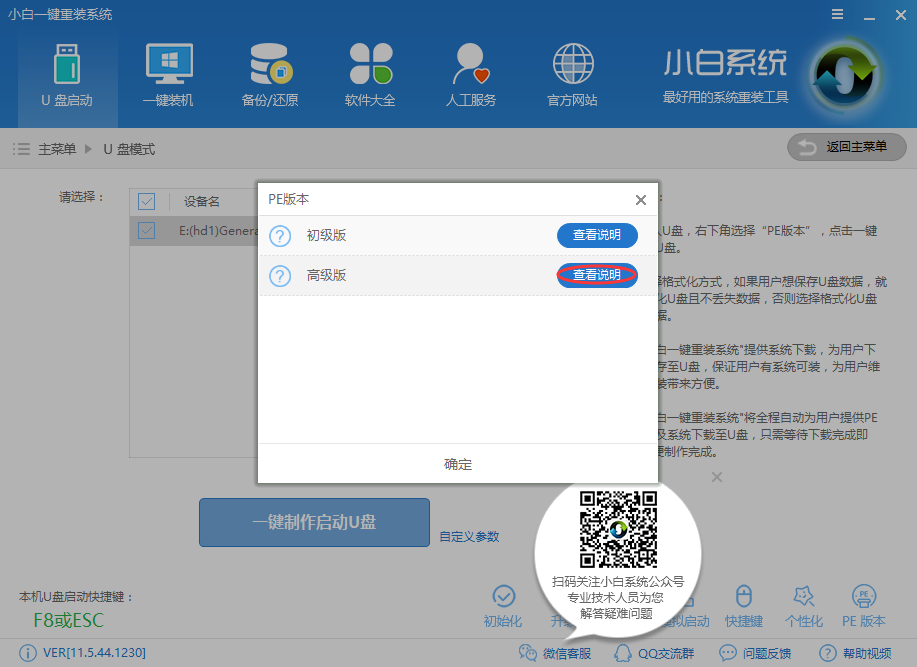
黑屏卡电脑图解-5
选择个格式化U且不保留数据,但是注意U盘里面不建议留有数据,依然有可能造成文件丢失,点击确定
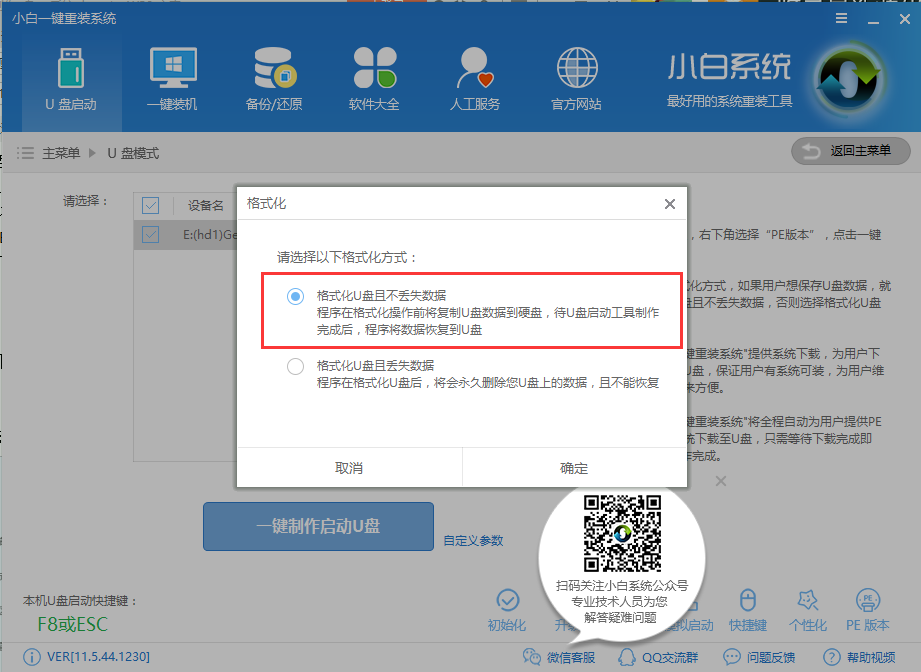
电脑黑屏电脑图解-6
接下来会有一个系统选择的弹窗
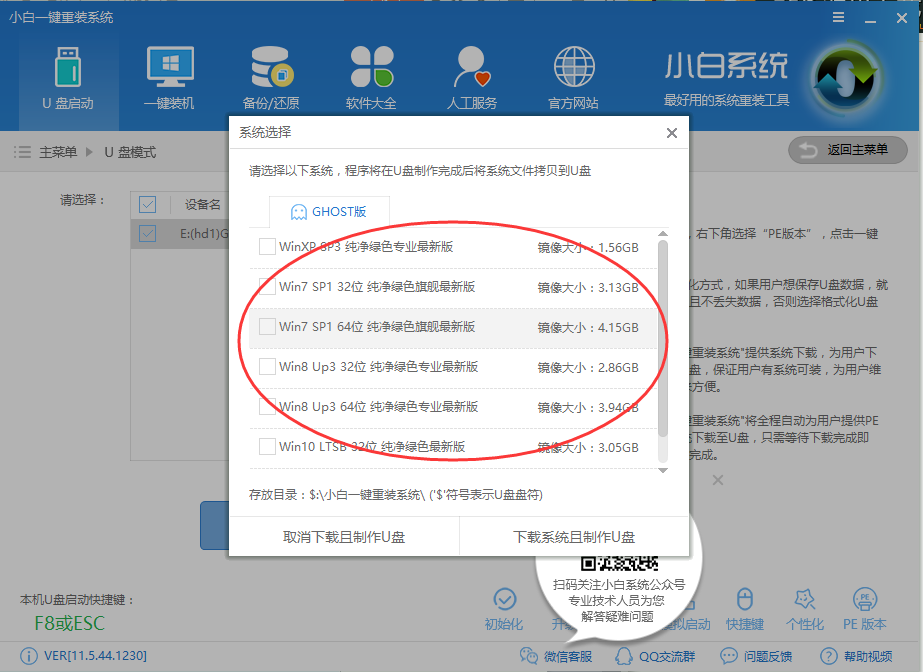
黑屏卡电脑图解-7
如果你只想要制作PE系统,点击取消下载且自动制作U盘,这个的好处是系统可以进入PE后在线下载安装,减少了系统拷贝的时间,但是前提是电脑得有网,如果你的是校园网需要认证才能上网,就不建议这种方式了
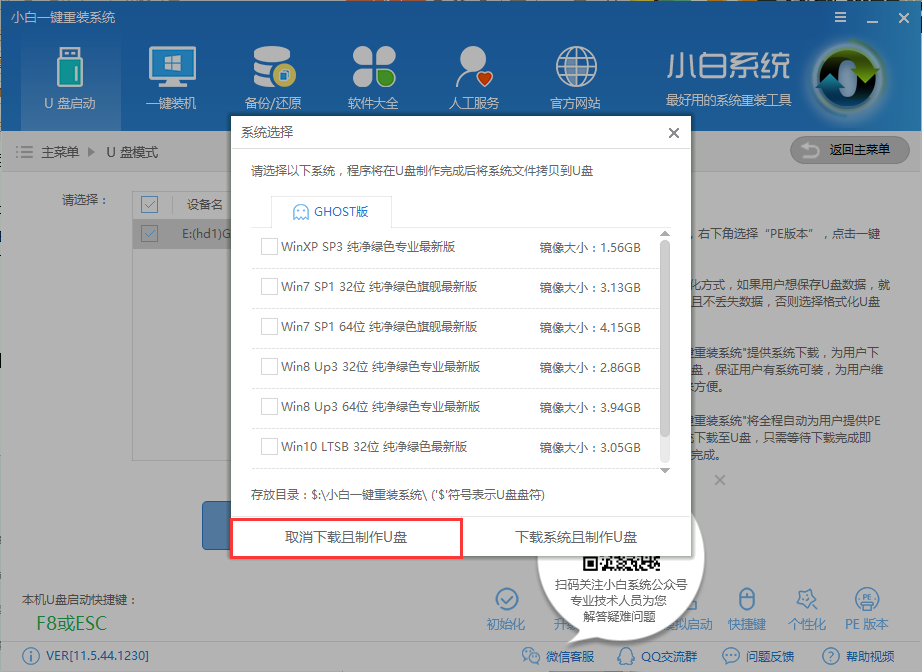
电脑开机黑屏电脑图解-8
一般我们选择好系统,点击下载系统且制作U盘,完成后,U盘上就有PE和系统,可以直接安装
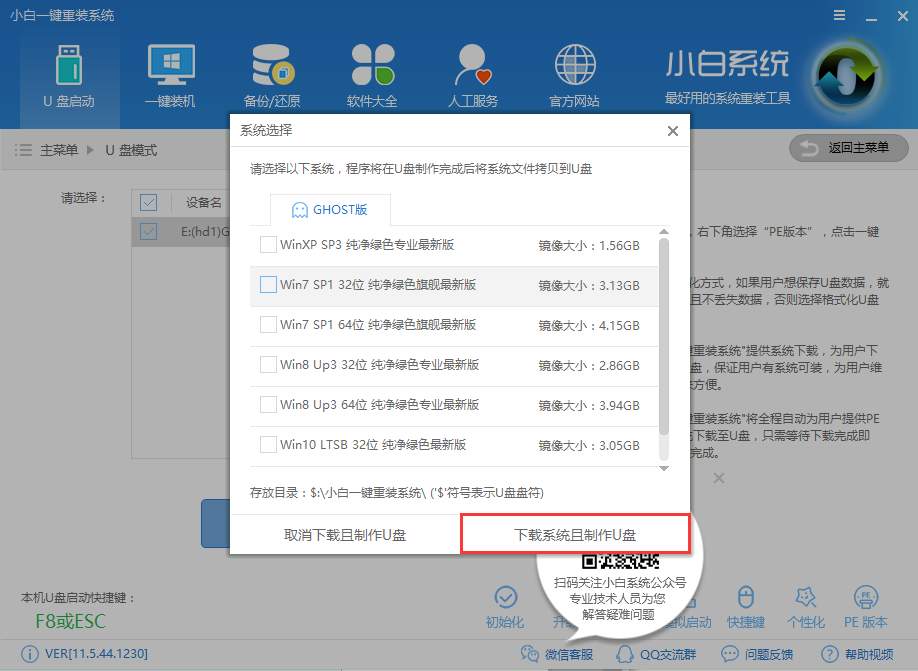
黑屏没反应电脑图解-9
下载制作所需文件
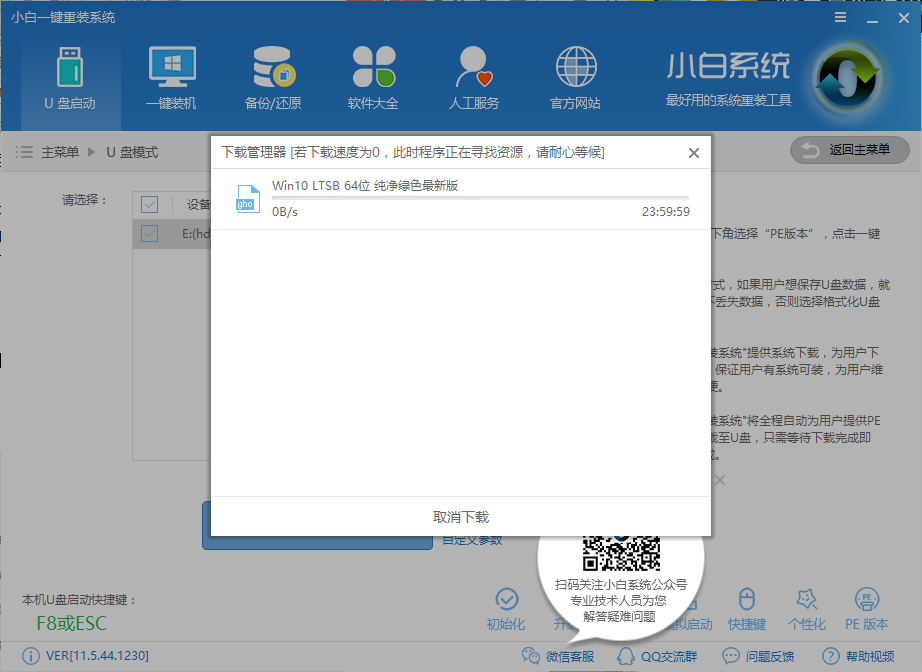
黑屏卡电脑图解-10
制作成功后会有提示成功窗口,如果你的是像下图一样提示失败,那么你可能要手动格式化U盘再制作,无法格式可能是U盘被写保护无法制作,再或者是你的U盘已经制作好了,但是你重复制作了,我们可以点击模拟启动看看是否制作成功
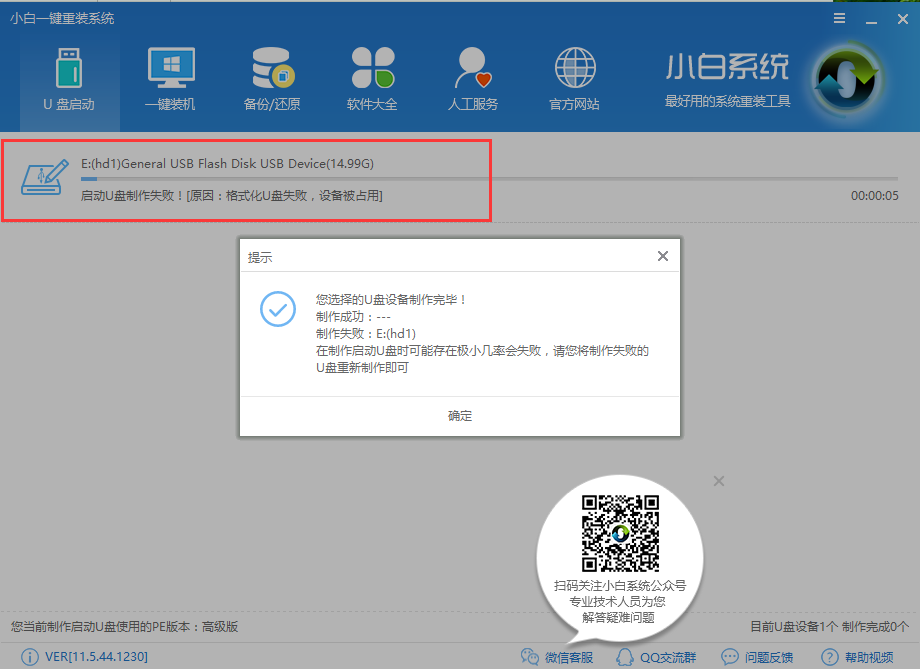
电脑黑屏电脑图解-11
完成后,我们设置bios启动,将usb设置为第一启动项,bios的教程已经写有,就不重复说了,文末有链接
设置好后进入启动菜单,选择02的PE进入
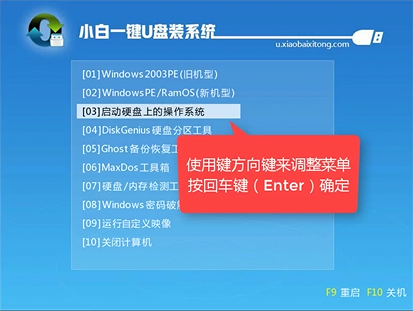
黑屏没反应电脑图解-12
进入PE后打开小白安装工具,1的区域表示在线安装,如果你没有系统或者系统损坏,可以选择在线安装,2的区域是目标分区,就是你要把系统安装到哪个磁盘就在这里选择,确认系统无误后,点击安装系统即可
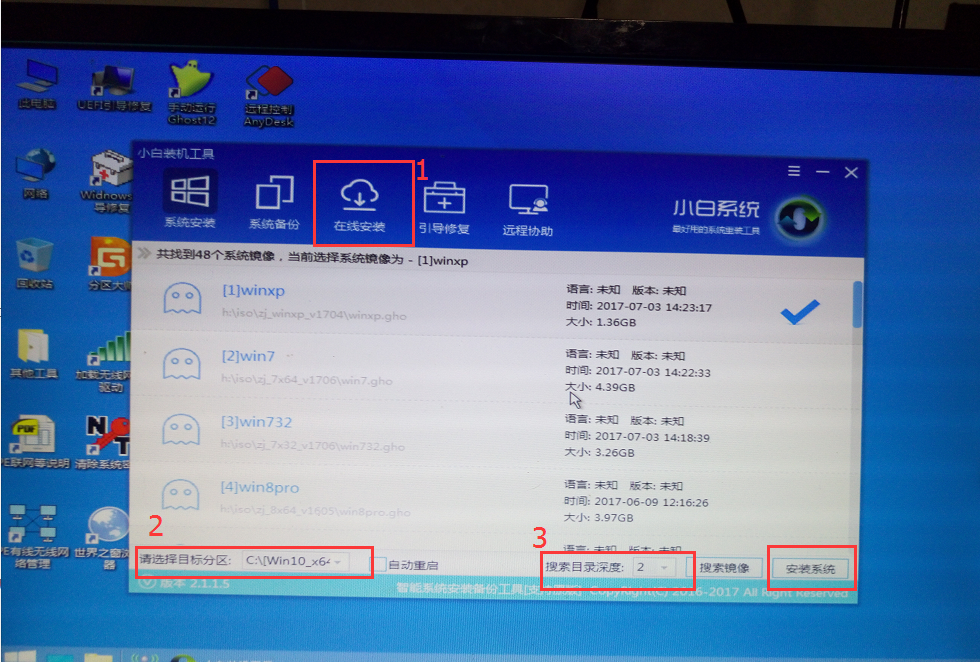
黑屏卡电脑图解-13
系统安装中,请耐心等待
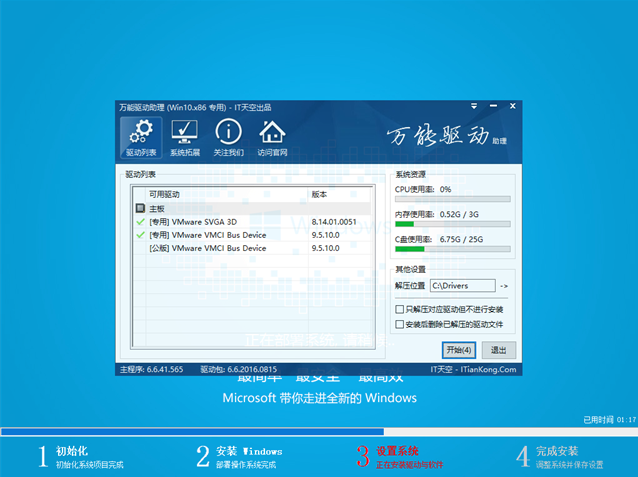
电脑黑屏电脑图解-14
安装好后,检查系统有无激活,点击重启
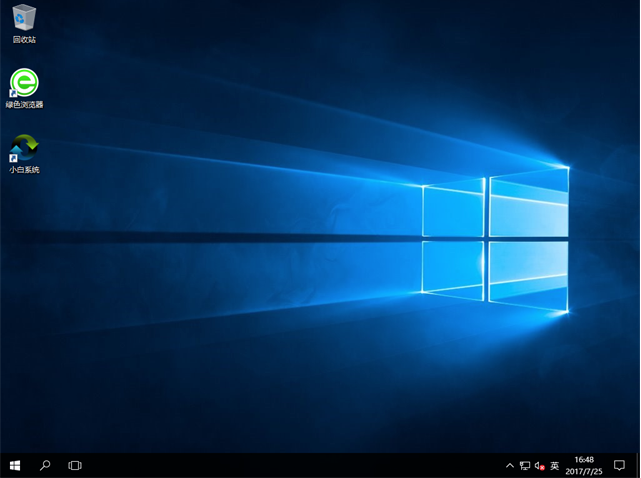
电脑黑屏电脑图解-15
这样电脑就可以正常使用了,如果有不明白的地方可以微信添加公众号【小白一键重装】,有真人客服一对一为你解答,另外关于Bios设置的内容也可以在里面找到哦。
猜您喜欢
- u盘检测工具辨真假方法2016/11/01
- bios 设置方法详解2016/12/02
- 独品U盘PE系统如何安装,详细教您独品U..2017/12/13
- 惠普笔记本XP重装系统教程2017/01/11
- 电脑主机,详细教您电脑主机的相关知识..2018/07/16
- ie浏览器升级两种简单方法2020/01/09
相关推荐
- 小编教你如何用U盘破解电脑开机密码.. 2017-09-13
- 例举如何打开dat文件 2019-05-11
- 禁止xp系统启动项方法 2016-12-04
- maxdos u盘版下载 2016-10-31
- win8系统如何激活的步骤教程.. 2021-11-15
- XP安装win7双系统教程 2016-12-31




 粤公网安备 44130202001059号
粤公网安备 44130202001059号