制作windows7 64位启动盘图文教程
- 分类:win8 发布时间: 2017年03月11日 14:00:01
一些用户的电脑使用久了之后,可能会出现无故死机、蓝屏等情况,这就我们可以制作windows7 64位启动盘对电脑进行重装系统,从而更好地让电脑正常运行。那么怎么制作windows7 64位启动盘呢?接下来就让我们一起来了解下制作windows7 64位启动盘的方法吧。
制作windows7 64位启动盘前期准备:
1. 容量大于4G的U盘。
现在的系统镜像文件都是比较大的,有3、4G左右,而作为U盘启动盘是需要一定的空间来存放启动程序的。
2. 要安装的后缀为.GHO的镜像文件。
此处小编使用的是雨林木风 win7 64位纯净版系统。解压后得到的是雨林木风win7 64位纯净版系统镜像文件。
3.网友们可以前往系统之家制作64位pe启动盘官网。
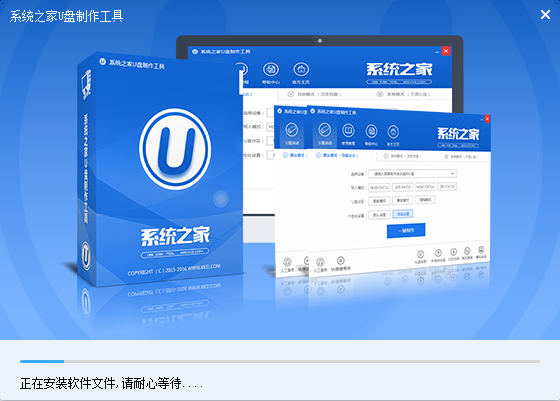
制作windows7 64位启动盘图文教程图1
下载好以后,点击立即安装按钮,电脑将为帮我们自动安装系统之家u盘制作工具
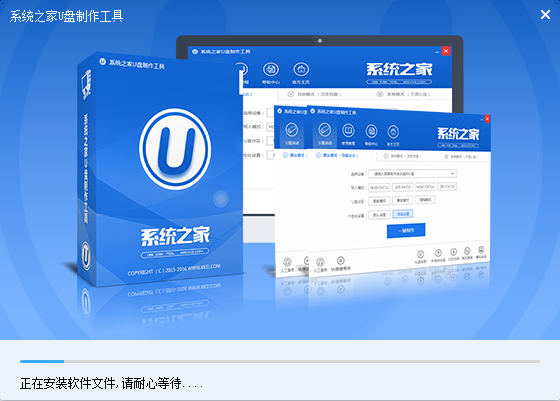
制作windows7 64位启动盘图文教程图2
软件正在自动安装ing
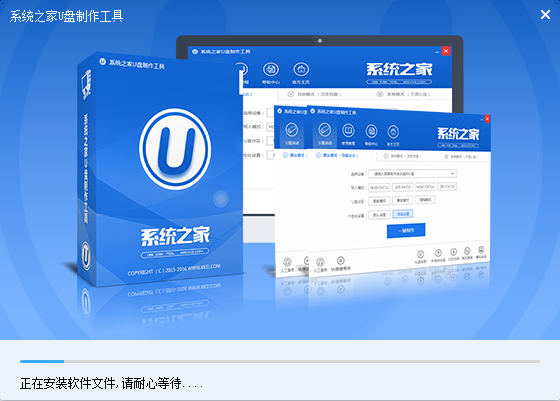
制作windows7 64位启动盘图文教程图3
网友们看到下图,就代表系统之家u盘制作工具安装完成,点击安装完成即可。
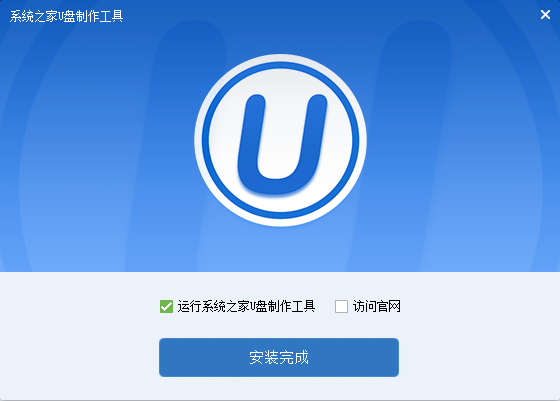
制作windows7 64位启动盘图文教程图4
U盘启动盘制作过程
1. 我们已经将系统之家一键u盘制作软件安装完成,然后将U盘插入电脑USB接口上,双击打开“KouDaiPE.exe”图标

制作windows7 64位启动盘图文教程图5
2. 在选择U盘处,系统会自行读取,我们可以看到已经出现了系统之家一键u盘制作窗口界面,然后,确认要制作的U盘后,选择“一键制作”
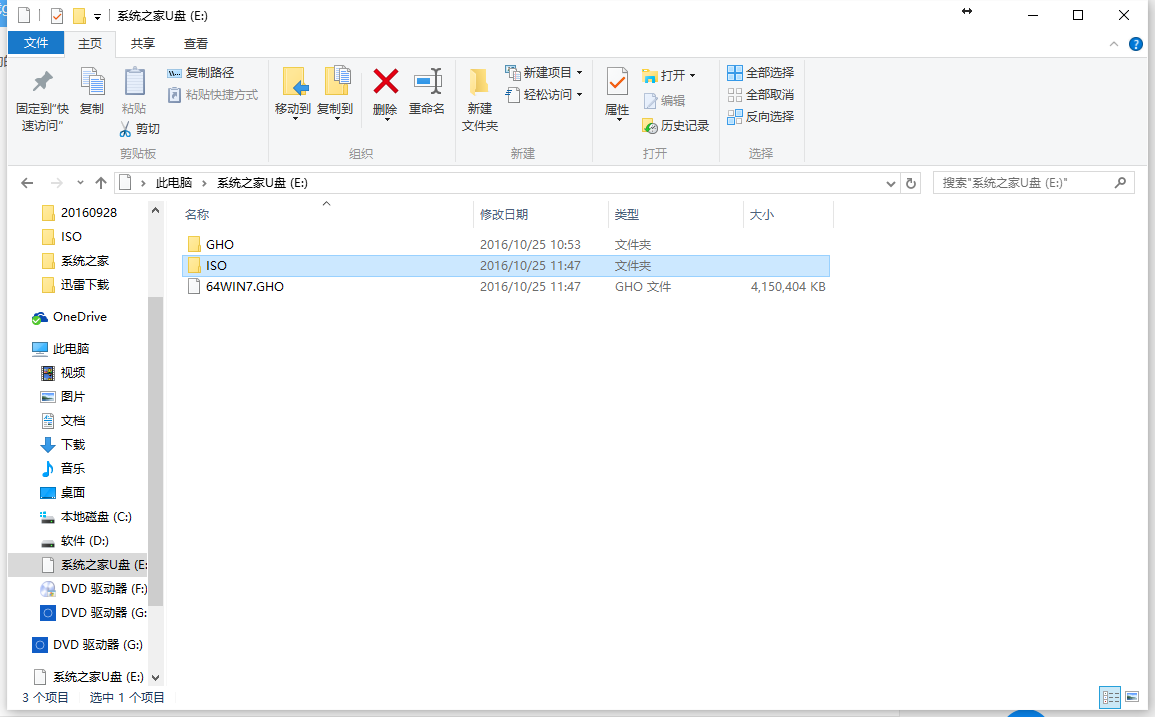
制作windows7 64位启动盘图文教程图6
3. 在出现的温馨提示界面,选择“确定”,
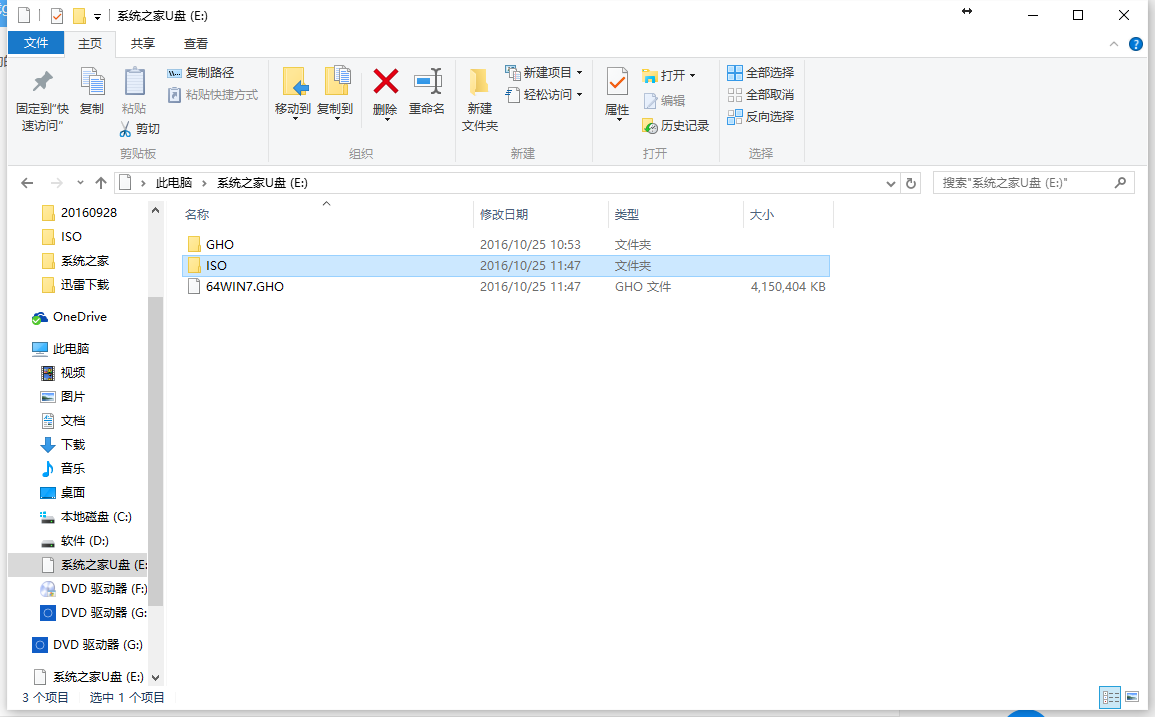
制作windows7 64位启动盘图文教程图7
4. 此时可以看到,系统之家PE U盘启动盘制作工具正在进行U盘格式化,
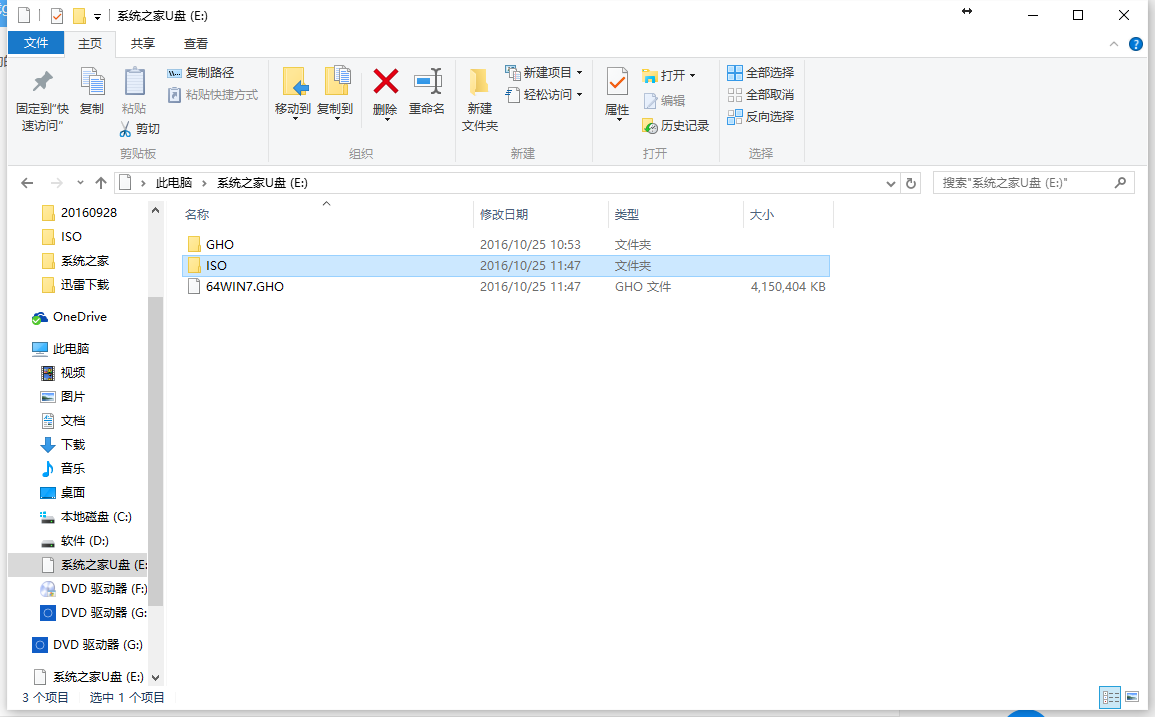
制作windows7 64位启动盘图文教程图8
5. 完成后将会出现“一键制作启动U盘完成”的温馨提示,点击“确定”即可,
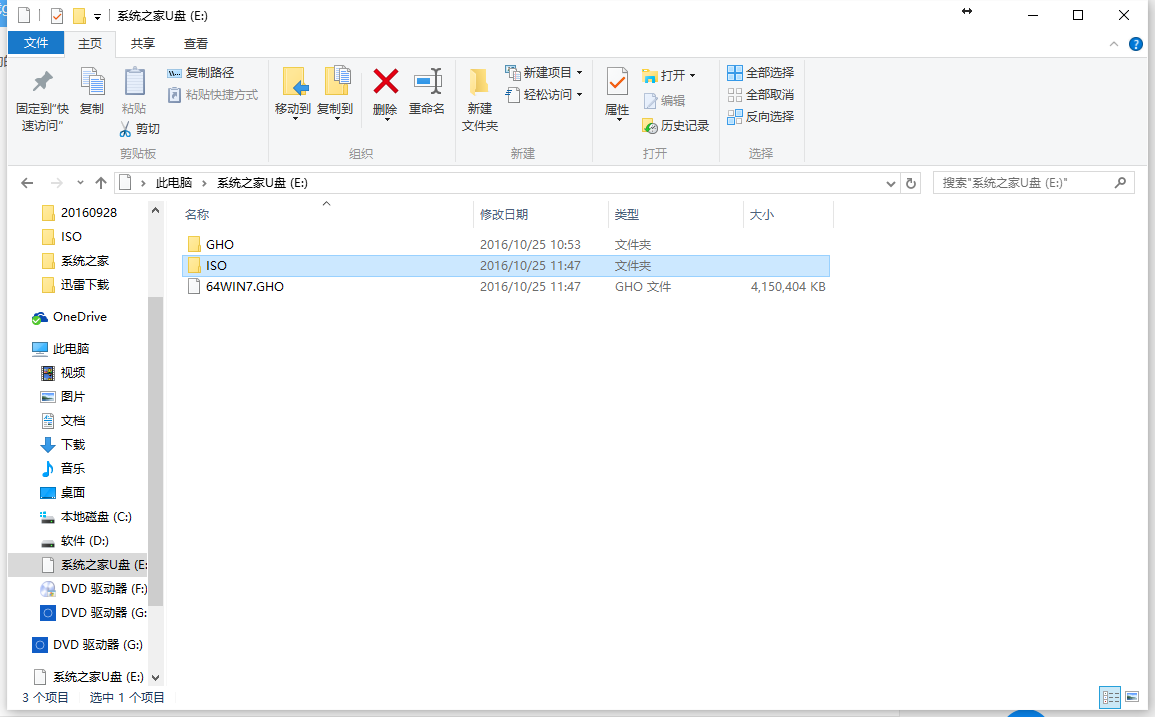
制作windows7 64位启动盘图文教程图9
6. 将WIN7.GHO拷贝到U盘启动盘的GHO文件夹下,
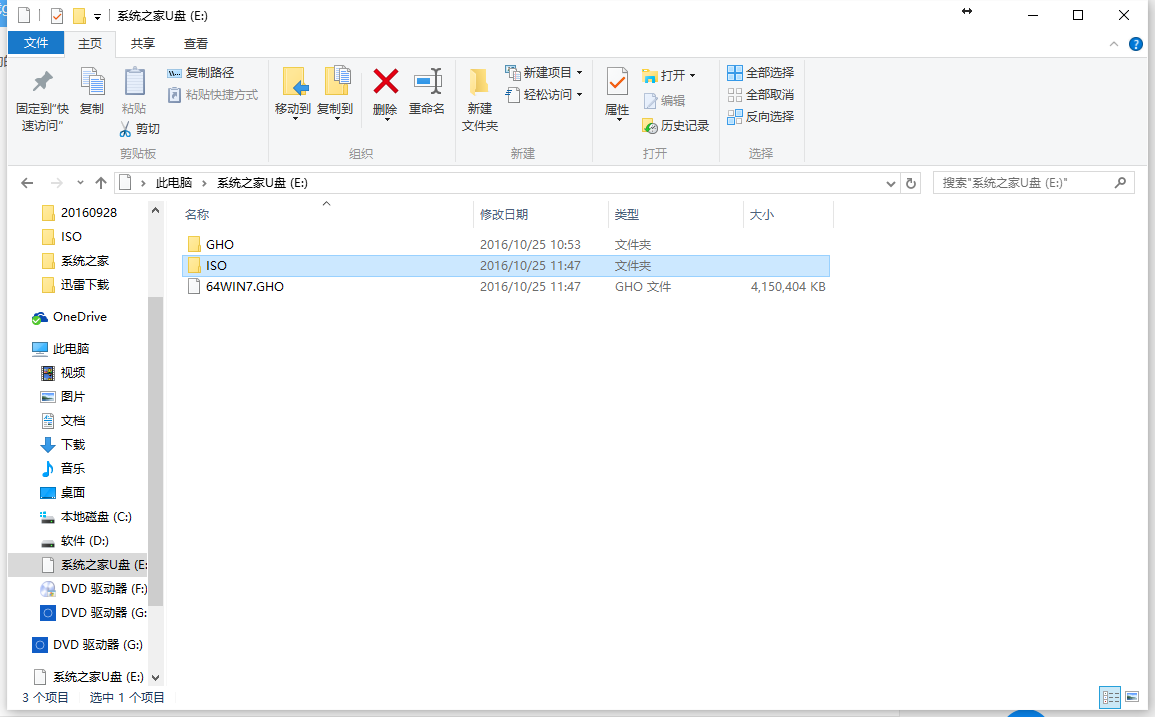
制作windows7 64位启动盘图文教程图10
今天为大家介绍的制作windows7 64位启动盘图文教程到这里就全部结束了,大家对如何制作windows7 64位启动盘是不是有了一定的了解了呢?好了,如果大家想了解更多,可以与小编交流哦。下一篇为大家介绍的是如何进入bios设置的方法,希望大家可以喜欢。
猜您喜欢
- 硬盘安装windows7旗舰版图文教程..2017/03/09
- 系统之家正版纯净版win7旗舰版64位下..2017/05/05
- 系统之家WIN764位GHOST系统下载..2016/12/06
- win7系统之家安装方法2017/04/10
- 电脑启动项设置的方法2016/11/24
- 如何进入bios,详细教您如何进入bios..2018/07/30
相关推荐
- 硬盘系统重装win732直接硬盘教程.. 2016-11-29
- 如何使用命令提示符修复电脑.. 2021-05-15
- 笔记本华硕,详细教您华硕笔记本如何设.. 2018-04-26
- 电脑笔记本cpu温度过高怎么办.. 2019-12-28
- 笔记本使用寿命,详细教您让笔记本使用.. 2018-08-24
- 华硕笔记本电池修复,详细教您华硕笔记.. 2018-07-14




 粤公网安备 44130202001059号
粤公网安备 44130202001059号