重装win8.1系统图文教程
- 分类:win8 发布时间: 2017年03月11日 12:00:01
今天为大家介绍的是重装win8.1系统图文教程的详细内容了,因为有不少的用户想安装win8.1系统,但是自己不会,所以接着这个平台,小编就来为大家介绍重装win8.1系统图文教程的详细内容吧。
因为Win8/Win8.1引入了三套全新的系统恢复的功能。分别是“恢复电脑而不影响你的文件”(类似我们认为的系统修复)、“恢复所有内容并重新安装Windows”(类似我们常说的系统重装)、“高级启动”(类似Win7时代的系统恢复)
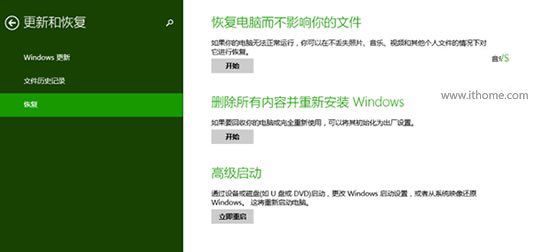
重装win8.1系统图文教程图1
下面小编将带大家学习使用下Windows 8.1系统下面的u盘启动盘制作教程流程。
准备工具:Windows 8.1 ISO系统镜像一份。
具体步骤:
1、加载Windows 8.1 ISO镜像,复制镜像/sources/install.wim文件到其他非系统盘目录下,例如:D:\sources文件夹下。
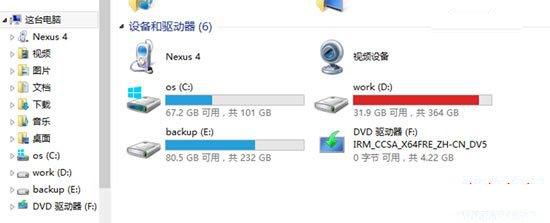
重装win8.1系统图文教程图2
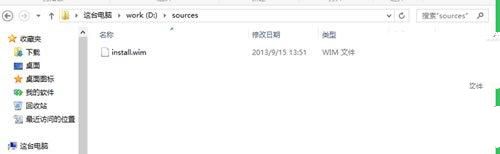
重装win8.1系统图文教程图3
2、查询一下ISO镜像里面的install.wim信息。例如:在命令符(管理员身份)输入dism查询命令
dism /get-wiminfo /wimfile:d:\sources\install.wim
// 可以查询D:\sources\install.wim中包含的系统映像以及各自的索引号。
例如小编的是64位的Windows 8.1企业版,索引为1。
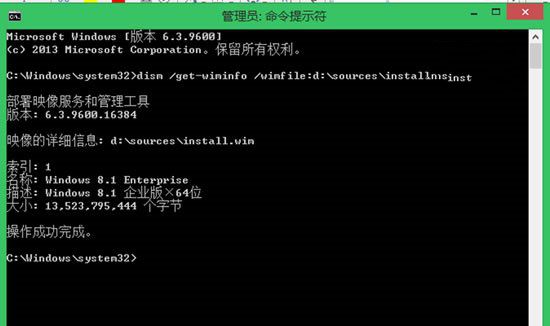
重装win8.1系统图文教程图4
3、也是最重要的步骤:配置恢复映像工作:这时需要借助REAgentC命令
// REAgentC.exe工具是面向Windows 8/Windows 8.1/Server 2012/Server2012 R2,支持设定 Windows(R) 修复环境 (Windows RE) 开机映像及一键恢复的备份映像,也可以使用它来管理复原选项及自订项目。可以在离线Windows 映像或执行中 Windows 作业系统上执行 REAgentC 命令。
开始配置恢复映像
在命令符(管理员身份)输入配置命令
reagentc /setosimage /path X:\sources /index N
// path后的路径表示install.wim文件所在文件夹路径。index后面的N表示要恢复的wim映像中的索引号
因此小编输入reagentc /setosimage /path d:\sources /index 1
操作成功后,执行reagentc /info 命令,查看恢复映像配置情况:
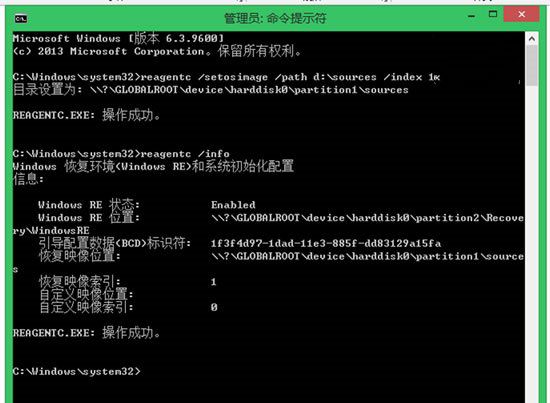
重装win8.1系统图文教程图5
4、准备工作已经做好,系统恢复(重装)可以随时开始
打开电脑设置,进入更新与恢复后,选择恢复
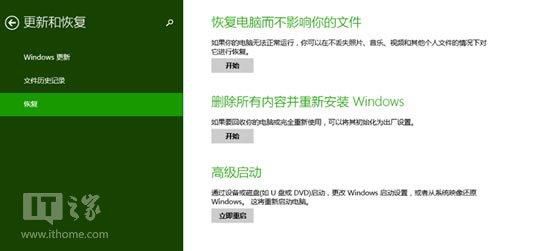
重装win8.1系统图文教程图6
选择删除所有内容并重新安装Windows,之后会出现下图提示:
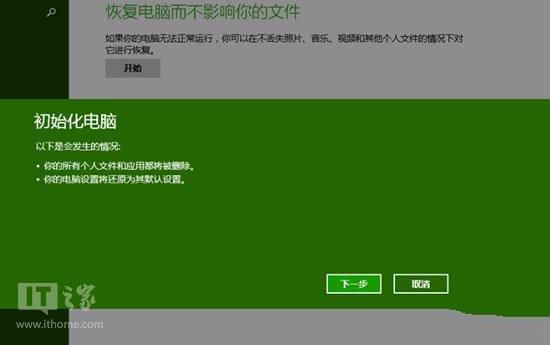
重装win8.1系统图文教程图7
下一步
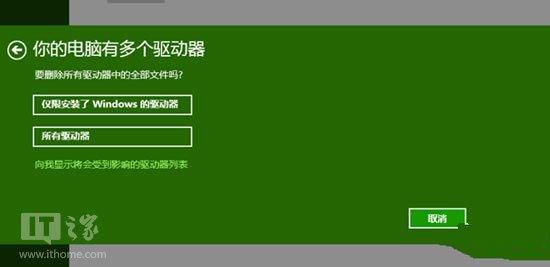
重装win8.1系统图文教程图8
小编受到影响的有两个分区磁盘
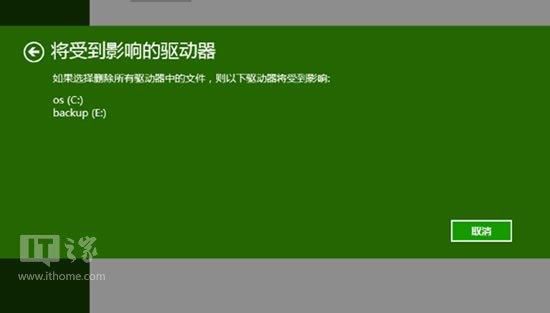
重装win8.1系统图文教程图9
如果选择“仅删除我的文件”,这个选项只是简单的格式化分区,初始化过程只需很少的时间(10分钟左右)。如果打算把电脑转让给他人,推荐选择第二个选项,这样恢复过程中会首先擦除分区以使分区中原有的文件难以再被恢复,这样需要的时间会比较长。
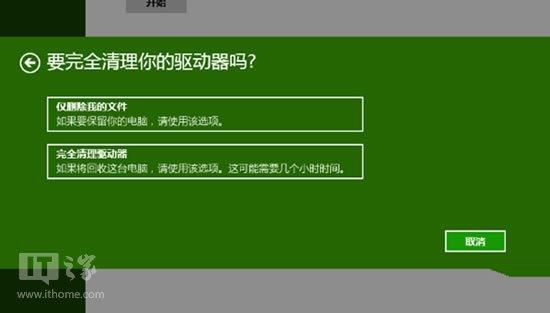
重装win8.1系统图文教程图10
最后一步,单击“初始化”后,就会自动重启完成初始化过程。如果没有重装系统的意愿,请谨慎操作。初始化过程大概需要10分钟左右的时间。完成之后会再次重启,重启后需要进行一些硬件驱动配置,用户账户设置等操作。配置完成后将进入一个崭新的Windows 8.1操作系统。
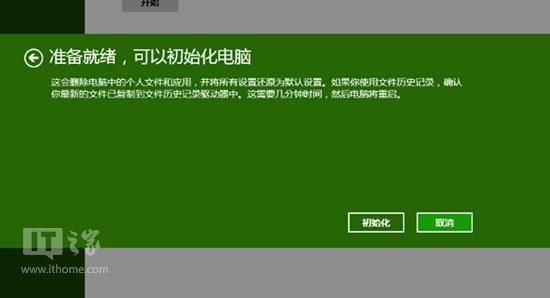
重装win8.1系统图文教程图11
至此,才发现,系统恢复或者重装,在Win8/Win8.1的时代,变得如此简单化。不需要外置光盘也可以重装系统了,如果你已经用上了Windows 8.1系统,发现与你之前操作的不相符合,那就与小编交流交流吧。
猜您喜欢
- 电脑教程:电脑机箱风扇怎么装..2017/11/04
- 微信支付密码忘了怎么办2020/01/15
- 联想重装W7操作系统图文教程..2017/04/23
- 研习电脑怎么还原系统2019/04/12
- 小编教你电脑开机不显示桌面图标怎么..2018/12/06
- 小编教你U盘修复工具安装win7系统..2017/08/24
相关推荐
- 小编教你如何解决系统资源不足.. 2019-04-01
- 萝卜家园做系统图文教程 2016-11-22
- xp系统重装光驱教程 2017-01-11
- 雨林木风win764位系统 2016-12-18
- 新电脑如何分区,详细教您如何给电脑硬.. 2018-07-05
- 笔记本键盘字母变数字,详细教您笔记本.. 2018-04-19




 粤公网安备 44130202001059号
粤公网安备 44130202001059号