如何重装win732位系统最简单
- 分类:win8 发布时间: 2016年12月18日 03:00:04
以前大家习惯用光盘来重装win732位系统,但有好多时候,我们都没法用光盘装系统。其实重装win732位系统有很多种方法,硬盘,光盘,U盘这些方法,但是小编觉得还是使用硬盘安装比较简单,今天我们就来学习一下如何重装win732位系统最简单的硬盘安装方法吧。
1、打开下载的系统镜像文件,右击选择解压。如图1所示
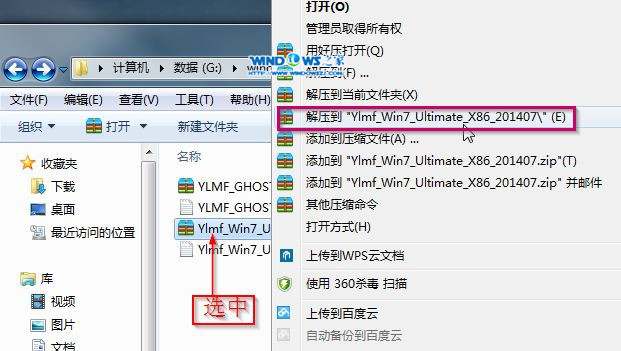
如何重装win732位系统最简单图1
2、双击“setup.exe”.如图2所示
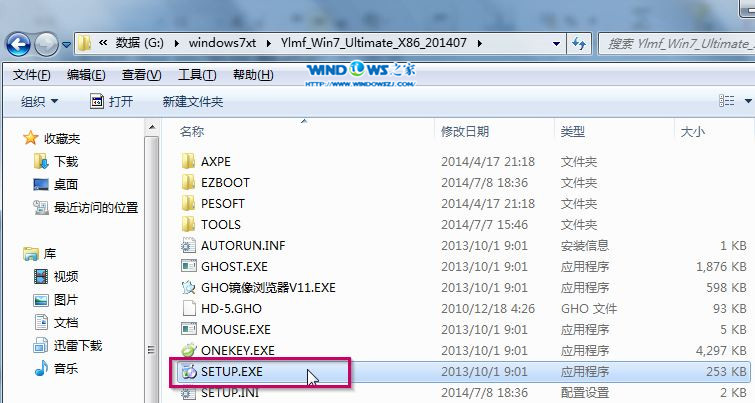
如何重装win732位系统最简单图2
3、点击“安装WIN7X86系统第一硬盘分区”。如图3所示
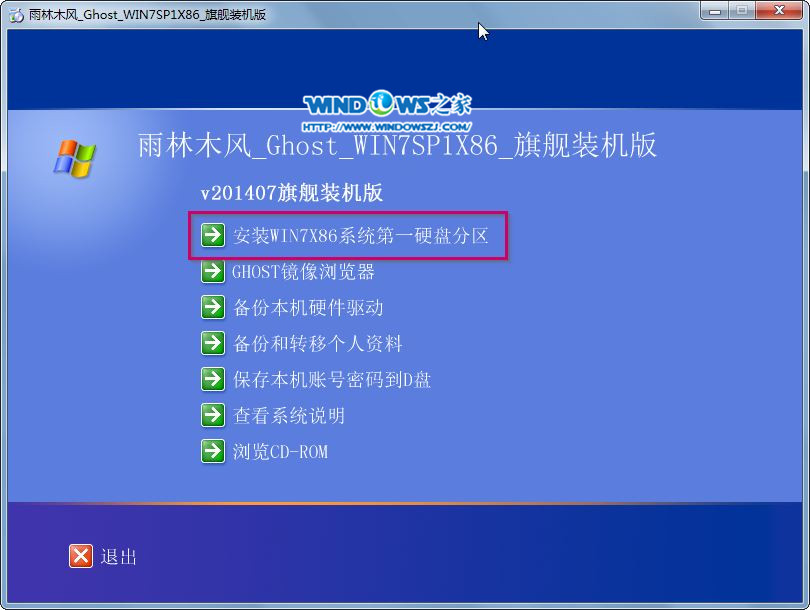
如何重装win732位系统最简单图3
4、选择“安装”,点击“打开”之后选择映像文件(扩展名为.iso),最后选择“确定”。如图4所示
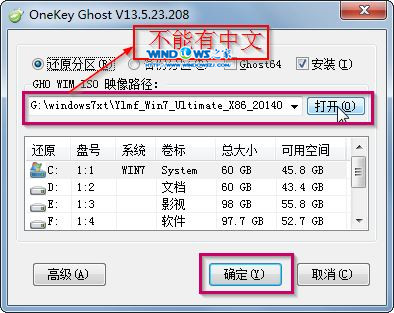
如何重装win732位系统最简单图4
5、选择“是”。如图5所示
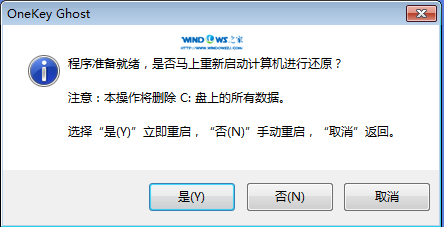
如何重装win732位系统最简单图5
6、之后会是这样一个进度条,如图6所示
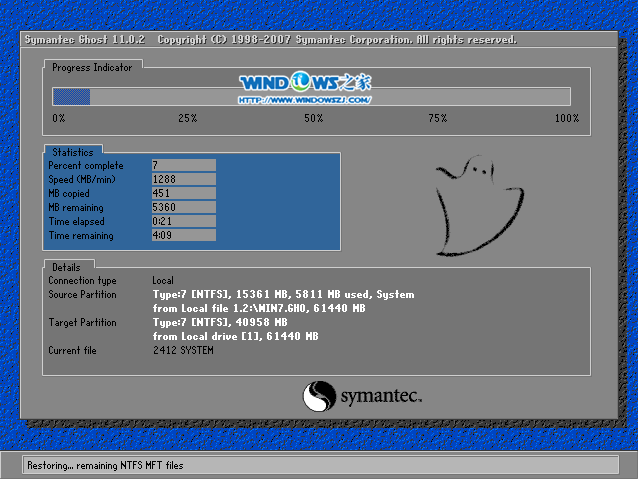
如何重装win732位系统最简单图6
7、等到100%就会弹出这个画面,如图7所示

如何重装win732位系统最简单图7
8、初始化,如图8所示
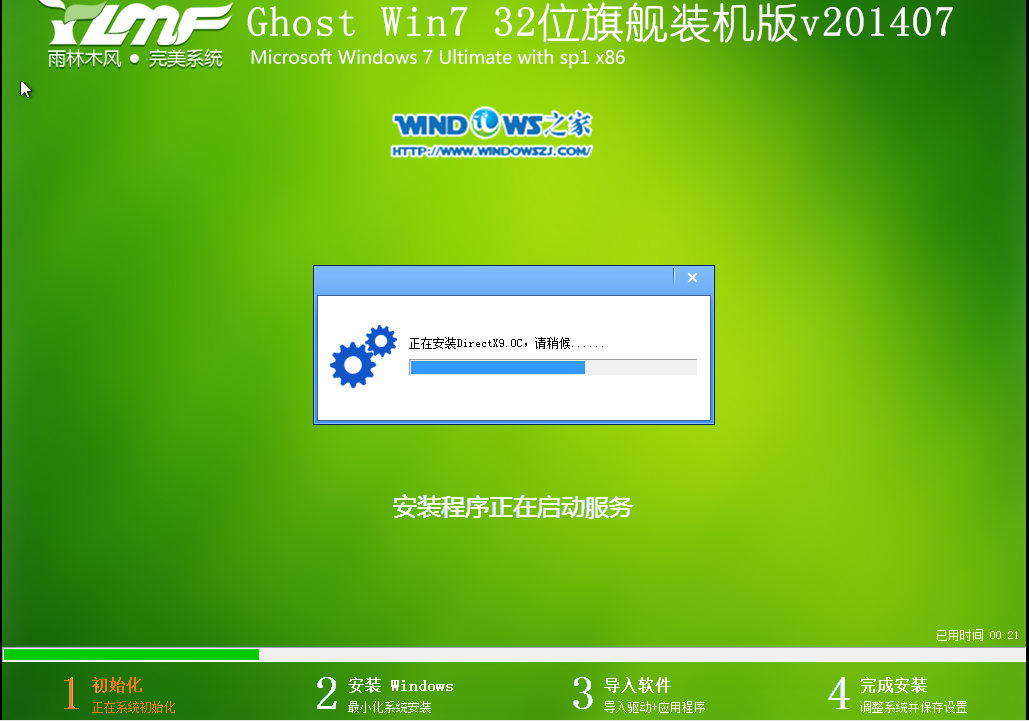
如何重装win732位系统最简单图8
9、安装windows,如图9所示

如何重装win732位系统最简单图9
10、导入软件,如图10所示
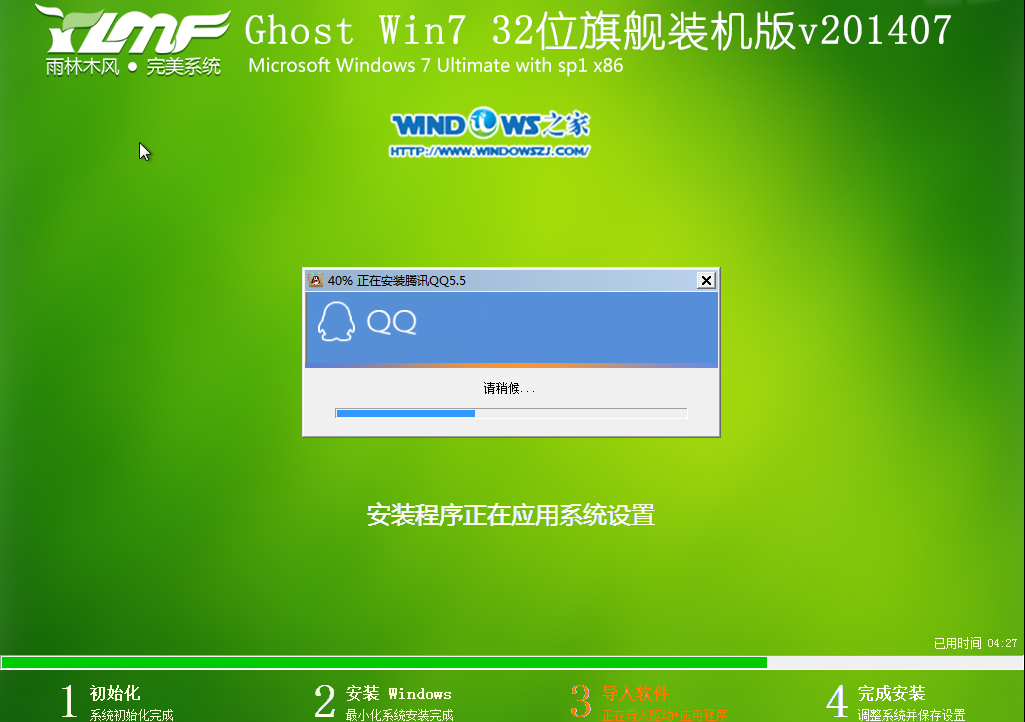
如何重装win732位系统最简单图10
11、安装程序正在为首次使用计算机做准备—安装程序正在检查视频性能。如图11、图12所示
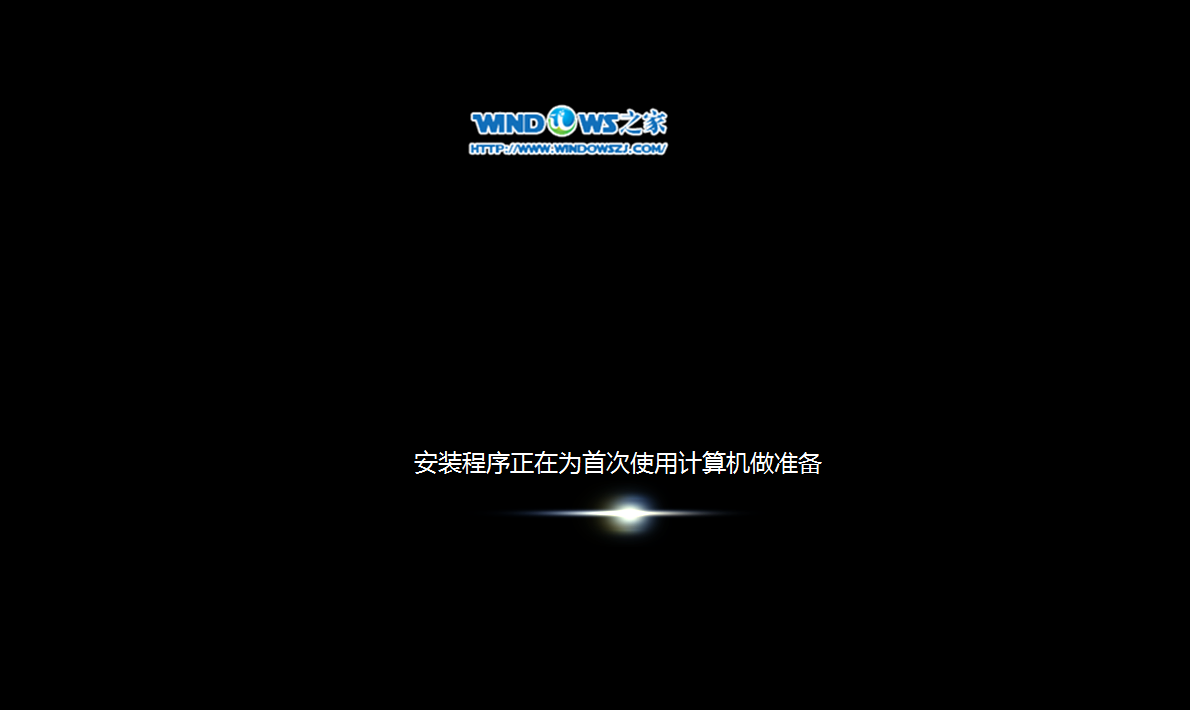
如何重装win732位系统最简单图11
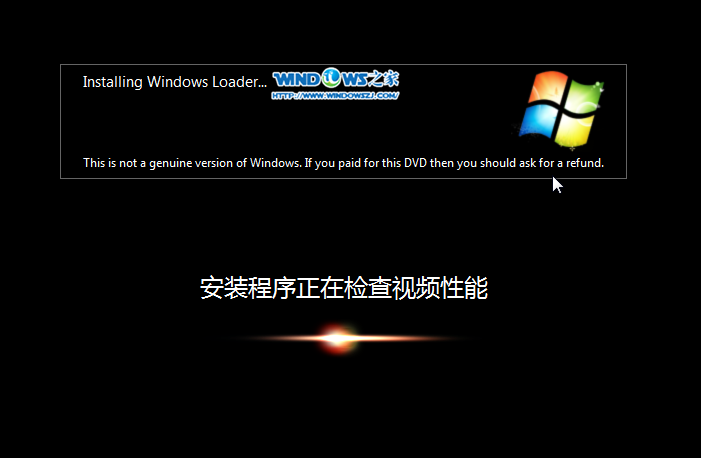
如何重装win732位系统最简单图12
12、出现这个画面,雨林木风win7旗舰版 系统就安装成功了。如图13所示
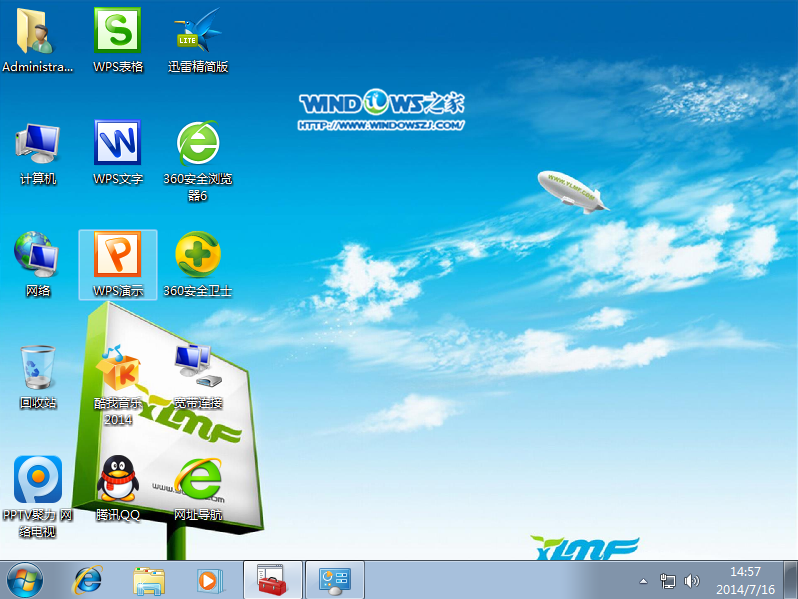
如何重装win732位系统最简单图13
重新安装系统完成后,一个全新的系统又降临到你的计算机上。以上的办法就是那么的简单,没错,不用怀疑,安装系统就是这么简单,就可以重新安装win7系统,这个方法也适合xp,win8等安装哦。当然大家也可以使用如何用u盘装win7系统的方法来操作哦,也很简单哦。
猜您喜欢
- win8系统如何升级win10系统2022/02/10
- 小编教你电脑开机蓝屏怎么办..2017/09/18
- 系统重装win7旗舰版雨木林风图文教程..2016/11/26
- 手把手教你怎样给电脑设置密码..2019/01/03
- u盘杀毒软件安装方法图解2017/09/21
- cpu频率,详细教您如何限制cpu频率使用..2018/07/16
相关推荐
- 图文详解电脑开机蓝屏怎么办.. 2019-01-22
- u盘启动,详细教您华硕笔记本怎么设置u.. 2018-08-25
- 细说怎么关闭软驱 2018-11-13
- 扫描仪怎么用,详细教您扫描仪怎么用.. 2018-08-13
- CAD命令,详细教您CAD命令栏不见了怎么.. 2018-07-17
- 联想笔记本系统win732旗舰纯净版下载.. 2016-12-04




 粤公网安备 44130202001059号
粤公网安备 44130202001059号