如何全新安装WIN7系统?
- 分类:win8 发布时间: 2016年12月18日 02:00:01
在XP时代,光驱对于我们而言仅仅是装系统用,不过在Win7发布之后,可以用U盘直接安装,省时省力。U盘全新安装WIN7的方法显得更加的简单,不少的用户比较喜欢使用U盘安装win7系统的方法,但是由于使用bios设置硬盘启动时候会比较复杂,今天小编就来教大家详细的了解一下U盘全新安装WIN7的方法吧。
工具/原料
win732位系统 旗舰版ISO镜像
4G或更大U盘
U盘已刻录PE(优盘启动)
方法/步骤
刻录U盘PE:这篇经验讲解的是PE下如何安装Windows7系统,所以用户需要预先PE刻录进U盘
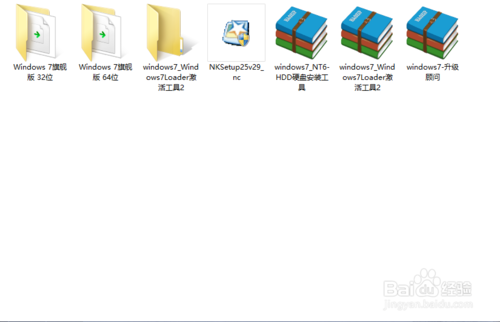
如何全新安装WIN7系统图1
Windows 7下载:请根据您的计算机物理内存进行下载,4G或4G以上推荐64位操作系统
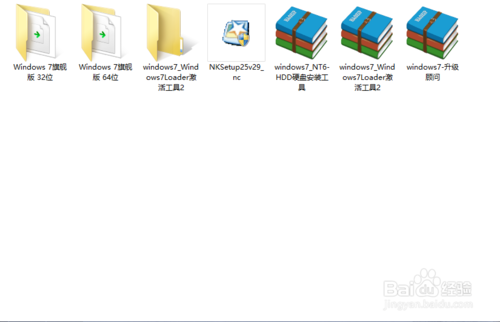
如何全新安装WIN7系统图2
U盘启动:重启计算机,进入BIOS将U盘设置为第一启动项。不同集显的设置方式请参考说明书,联想笔记本可按F12快捷选择
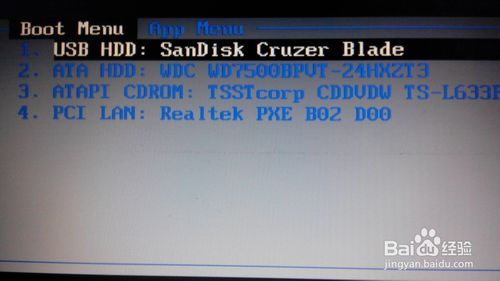
如何全新安装WIN7系统图3
查看分区状况:我的电脑-查看系统盘编号和引导分区编号(100M隐藏分区),没有100M隐藏分区就记下系统盘编号即可,PE下原C盘可能变为D盘,记下编号即可
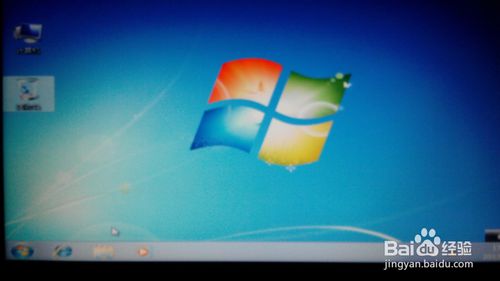
如何全新安装WIN7系统图4
加载到虚拟光驱:点击桌面的虚拟光驱-加载到虚拟光驱-映像文件-选择您下载的Win7 ISO镜像文件-加载。这样我的电脑下会多出一个虚拟光驱盘符,装载的就是Windows 7系统文件
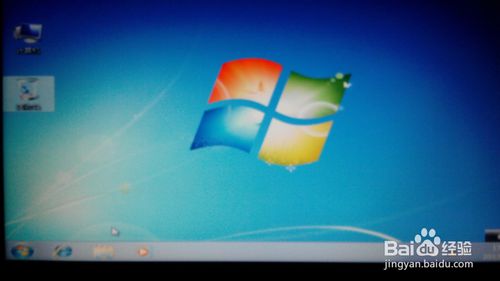
如何全新安装WIN7系统图5
选择install.wim:点击桌面的Windows安装器-Windows Vista/2008/2008 RA/7-安装源-之前加载的Win7虚拟光驱盘符-sources-install.wim
映像名选择Win7系统版本,推荐Windows 7旗舰版,点击下一步
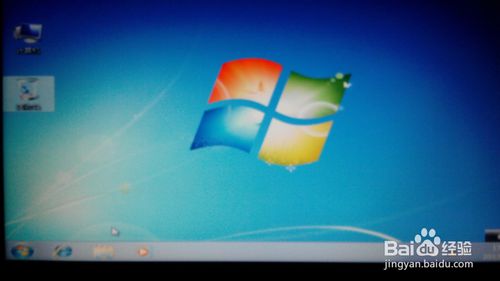
如何全新安装WIN7系统图6
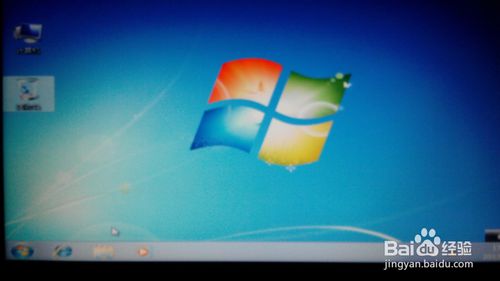
如何全新安装WIN7系统图7
安装系统:鼠标勾选系统安装目标盘符(需要为主分区才可安装系统)
①点击系统安装到这个分区上-是否格式化分区-格式化
②点击此分区作为引导分区-默认将系统分区作为引导分区,写入系统引导文件,如果需要其他分区作为引导分区鼠标选择需要分区即可
安装完毕根据提示重启计算机,重启时可以拔掉U盘,不拔掉则需要重新进入BIOS将硬盘设置为第一启动项
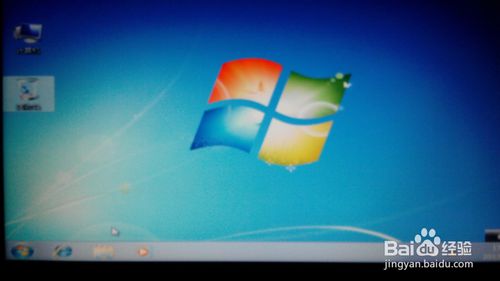
如何全新安装WIN7系统图8
计算机名称:重启后提示安装程序正在准备设备,完成后自动重启计算机,之后设置计算机登陆账户名称和密码
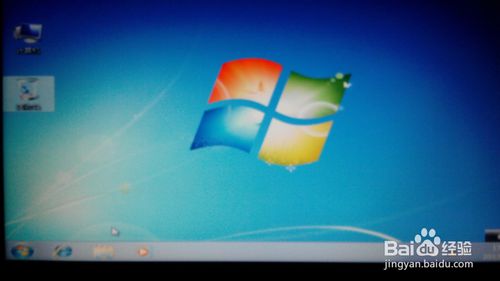
如何全新安装WIN7系统图9
显示其他图标:系统安装完毕桌面只有回收站,桌面右键-个性化-更改桌面图标-勾选计算机-用户文件夹-应用-确定就可以显示其他图标
接着安装主板驱动,显卡驱动,声卡驱动,Microsoft Visual C++ 2005 Runtime,Microsoft Visual C++ 2008Runtime,Microsoft Visual C++ 2010 Runtim,DX9.0C .Net Framework组件吧,记得使用Windowsloader等软件激活系统哦
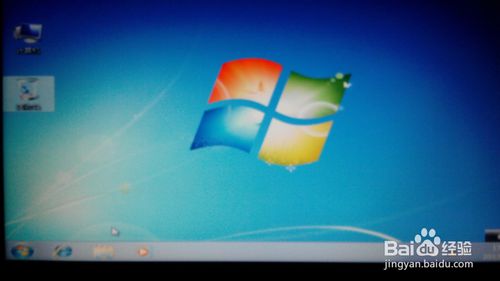
如何全新安装WIN7系统图10
经过小编的一番详细对全新安装WIN7,不知道大家有没有详细的了解到U盘安装win7系统的方法呢?好了,安装win7成功后一个全新的系统就降临到你的计算机,是不是觉得非常的惊喜呢?如果大家想了解更多的资讯可以登陆到装机吧网站哦。
猜您喜欢
- pe装系统,详细教您怎么在PE系统中重装..2018/01/29
- 怎样制作u盘启动盘2016/10/27
- windows installer clean up,详细教您..2017/12/29
- u盘病毒免疫,详细教您如何防止U盘中毒..2017/12/27
- 电脑遇到问题需要重启2019/12/31
- nba2k17,详细教您nba2k172018/05/02
相关推荐
- 详细教您如何使用画图工具截图.. 2019-04-19
- 手机密码忘了怎么解锁,详细教您手机密.. 2018-07-25
- 老毛桃u盘启动制作工具,详细教您如何.. 2017-12-21
- USB-CDROM量产u盘启动方法 2016-11-14
- 图片缩小工具解决方法 2017-11-09
- 小编教你创建microsoft edge 快捷图标.. 2017-09-28




 粤公网安备 44130202001059号
粤公网安备 44130202001059号