雨林木风w7 32位硬盘安装图文教程
- 分类:win8 发布时间: 2017年02月20日 16:00:01
雨林木风w7 32位硬盘安装应该如何操作呢?雨林木风w7 32位是一款具有高度安全,稳定等功能的系统,装机人员最喜欢的一种系统,如果你想安装雨林木风w7 32位,你会自己动手还是到让装机人员帮忙安装呢?其实雨林木风w7 32位硬盘安装是非常简单的一件事,我们接着来看看吧。
1、打开下载的系统镜像文件,右击选择“解压到Ylmf_Win7 _Ultimate_X86_201407.iso”。如图1所示
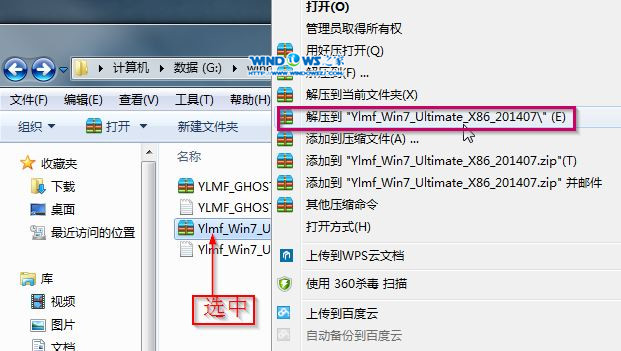
雨林木风w7 32位硬盘安装图文教程图1
2、双击“setup.exe”.如图2所示
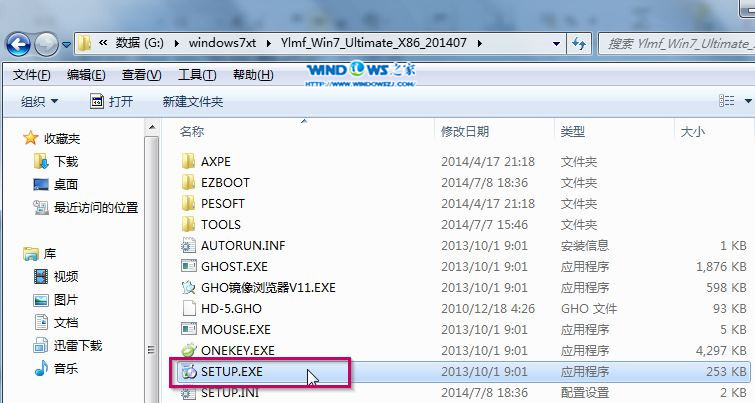
雨林木风w7 32位硬盘安装图文教程图2
3、点击“安装WIN7 X86系统第一硬盘分区”。如图3所示
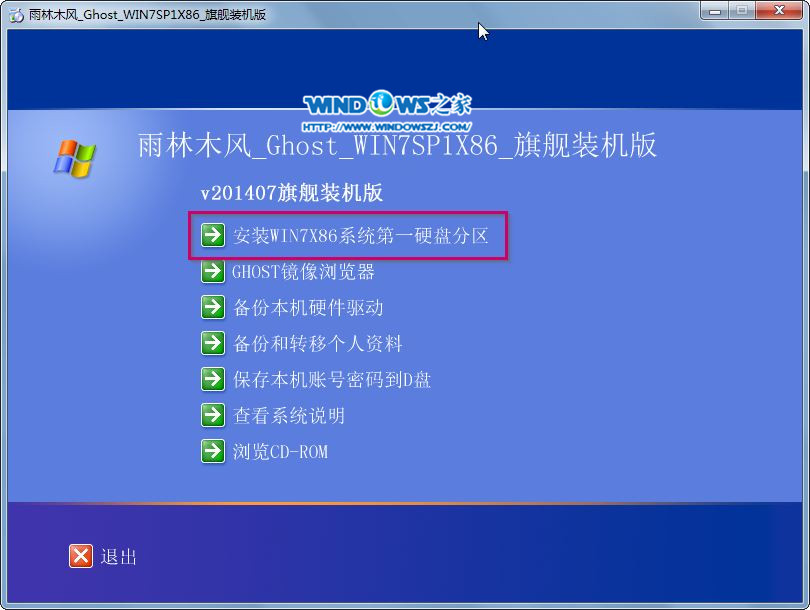
雨林木风w7 32位硬盘安装图文教程图3
4、选择“安装”,点击“打开”之后选择映像文件(扩展名为.iso),最后选择“确定”。如图4所示
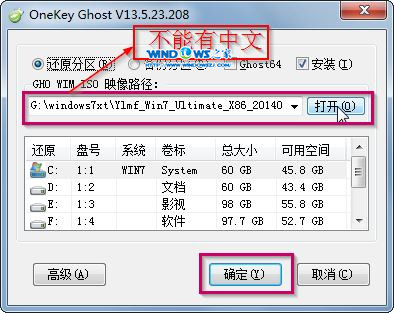
雨林木风w7 32位硬盘安装图文教程图4
5、选择“是”。如图5所示
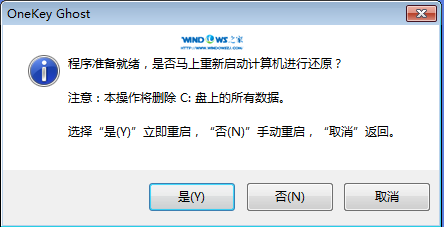
雨林木风w7 32位硬盘安装图文教程图5
6、之后会是这样一个进度条,如图6所示
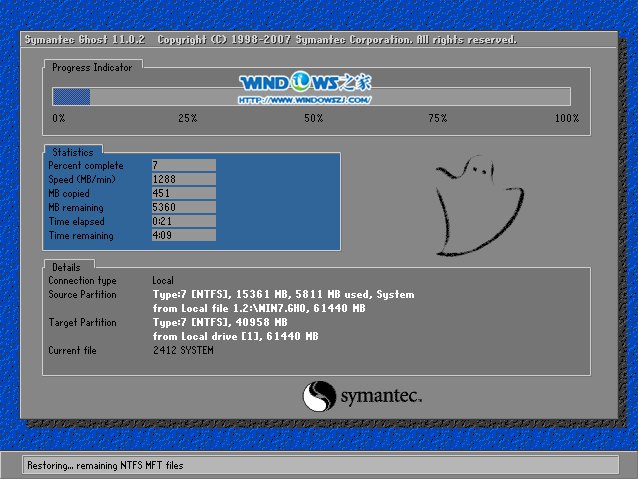
雨林木风w7 32位硬盘安装图文教程图6
7、等到100%就会弹出这个画面,如图7所示

雨林木风w7 32位硬盘安装图文教程图7
8、初始化,如图8所示
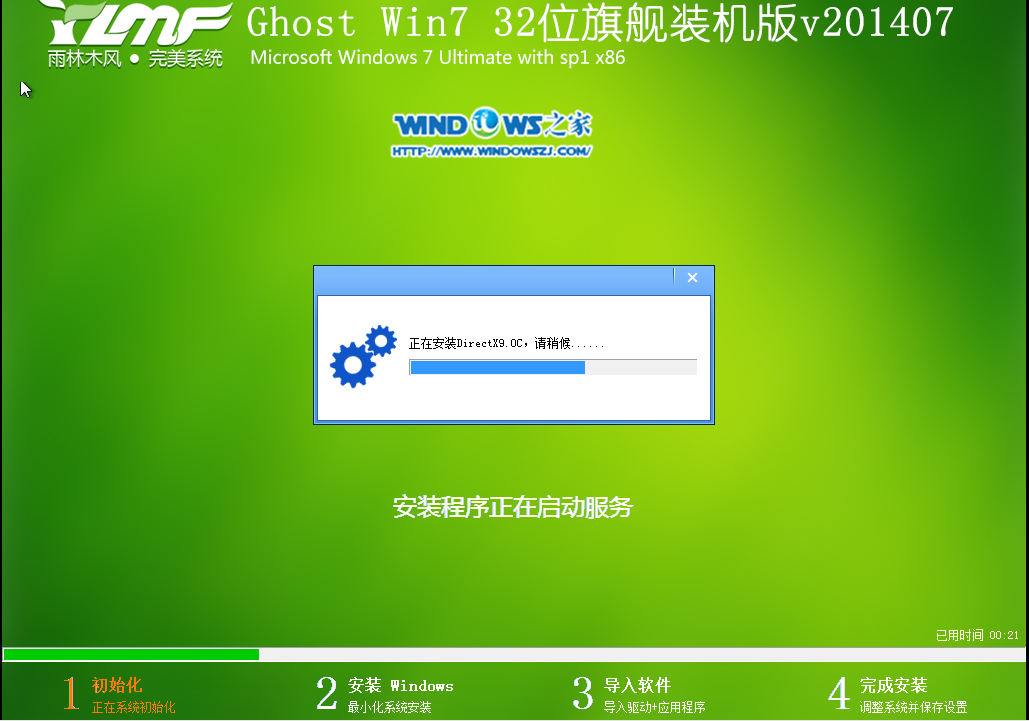
雨林木风w7 32位硬盘安装图文教程图8
9、安装windows,如图9所示

雨林木风w7 32位硬盘安装图文教程图9
10、导入软件,如图10所示
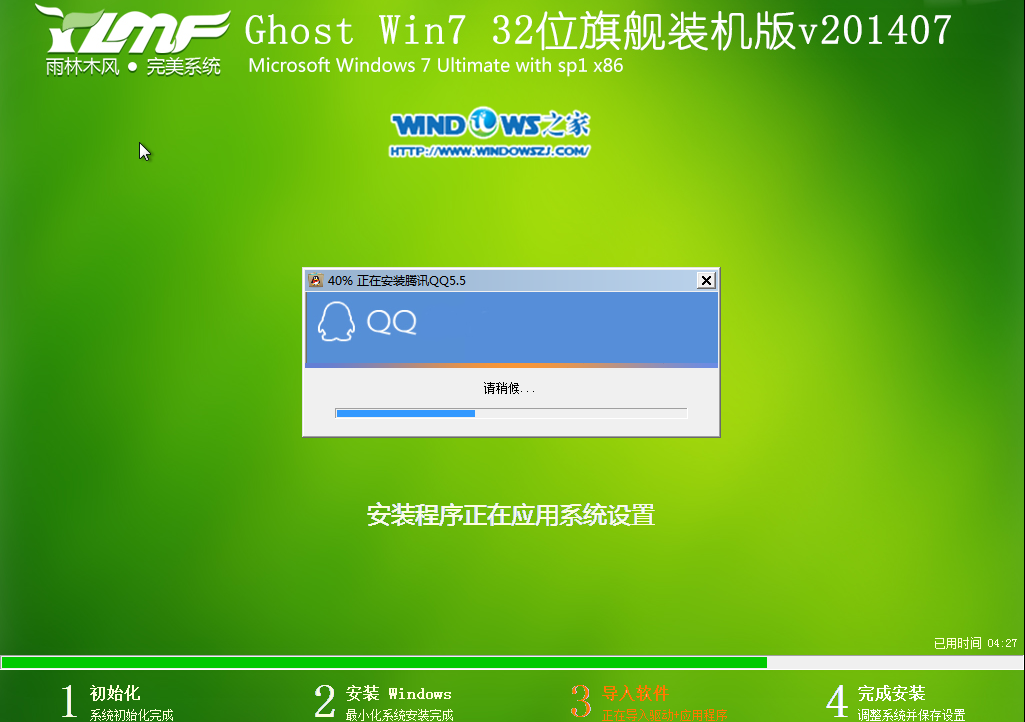
雨林木风w7 32位硬盘安装图文教程图10
11、安装程序正在为首次使用计算机做准备—安装程序正在检查视频性能。如图11、图12所示
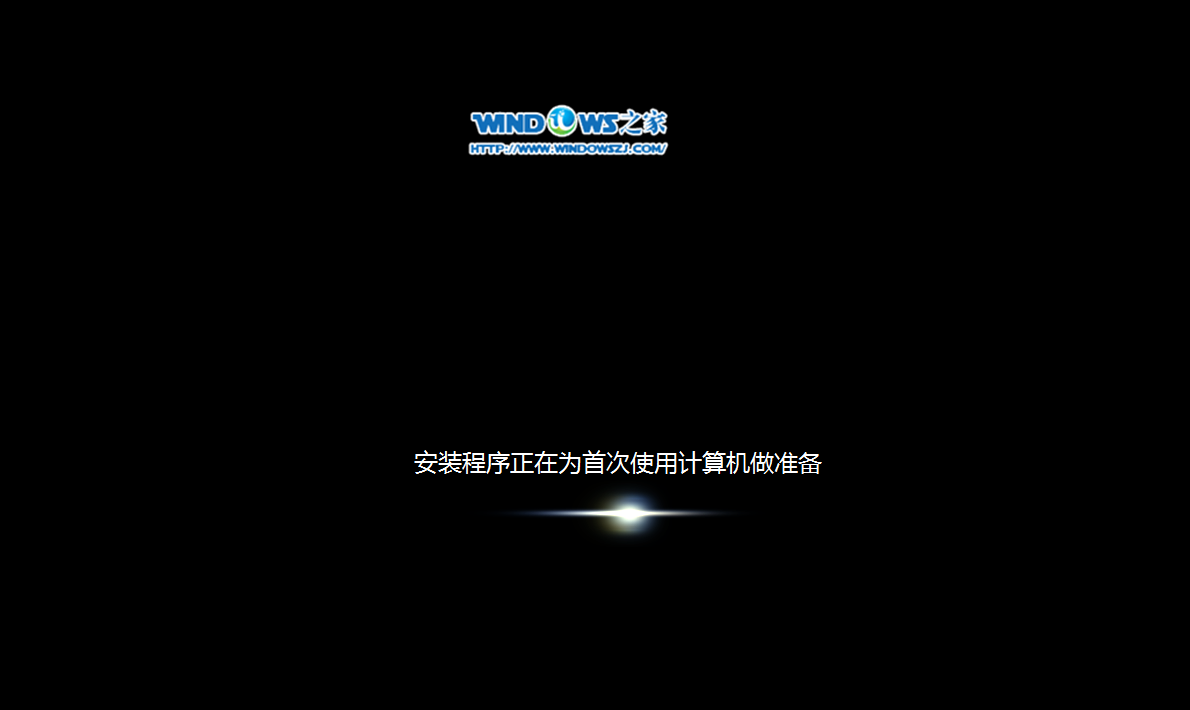
雨林木风w7 32位硬盘安装图文教程图11
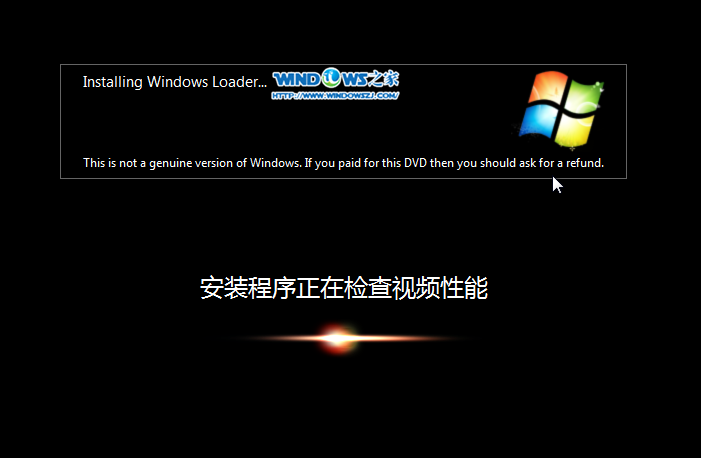
雨林木风w7 32位硬盘安装图文教程图12
12、出现这个画面,雨林木风win7旗舰版 系统就安装成功了。如图13所示,有很多的用户还不知道BIOS的设置问题,不懂的用户可以点击bios怎么设置进行学习。
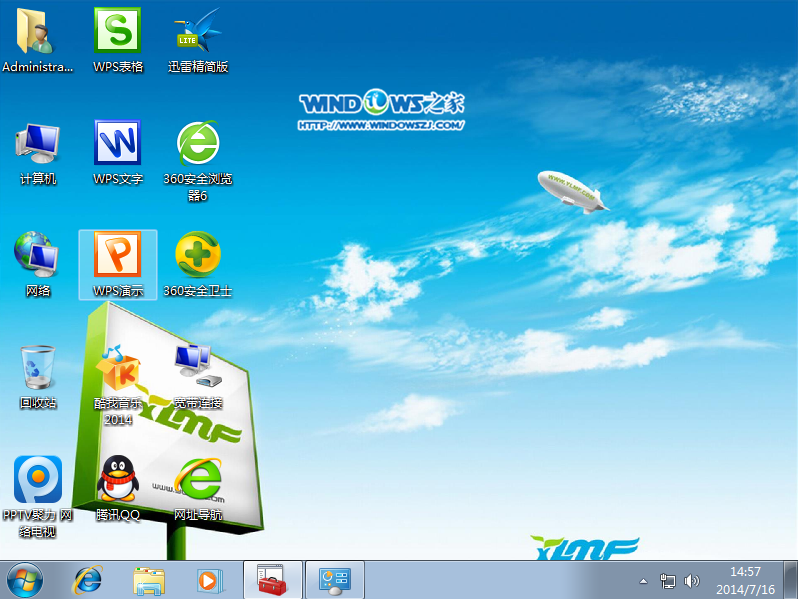
雨林木风w7 32位硬盘安装图文教程图13
以上就是雨林木风w7 32位硬盘安装图文教程了,如果大家想了解更多关于系统或者在安装过程中遇到任何问题,都可以与小编交流,如果你觉得以上的雨林木风w7 32位硬盘安装图文教程与你之前安装的方法不一样也可以提出来哦。
猜您喜欢
- 解答键盘上的win键是哪个2019/01/28
- 解答电脑密码如何设置2019/01/09
- 图析xp系统下装win7双系统步骤..2016/12/05
- 小编教你电脑花屏的原因是什么..2017/09/01
- 笔记本wifi共享,详细教您笔记本如何设..2018/03/24
- windows7官方正版系统安装教程..2016/11/18
相关推荐
- 组策略命令,详细教您电脑组策略怎么打.. 2018-06-07
- 小编告诉你win7简易版与旗舰版的区别.. 2016-12-29
- 联想c2005装win7教程 2017-03-13
- 详细教您exe文件打不开的解决方法.. 2019-02-18
- 小编教你怎么给电脑设置密码.. 2017-08-23
- 技嘉u盘启动,详细教您技嘉主板怎么设.. 2018-01-30




 粤公网安备 44130202001059号
粤公网安备 44130202001059号