u盘启动盘制作新手教程
- 分类:win8 发布时间: 2016年11月01日 09:00:09
u盘启动盘制作方法在网上有很多版本,但是这些u盘启动盘制作方法基本上都是一带而过,讲得大家一头雾水。今天小编给大家带来u盘启动盘制作新手教程,可以说是手把手教大家如何制作u盘启动盘,看完大家就知道如何制作u盘启动盘啦。
详细步骤:
第一步:制作前的软件、硬件准备
1、U盘一个(建议使用1G以上U盘)
2、下载大白菜U盘装系统软件:大白菜U盘装系统工具下载主页
3、下载您需要安装的ghost系统
第二步:用大白菜U盘装系统软件作启动盘
1、运行程序之前请尽量关闭杀毒软件和安全类软件(本软件涉及对可移动磁盘的读写操作,部分杀软的误报会导致程序出错!)下载完成之后Windows XP系统下直接双击运行即可,Windows Vista或Windows7/8系统请右键点以管理员身份运行。
点击进入大白菜U盘装系统-程序下载和运行
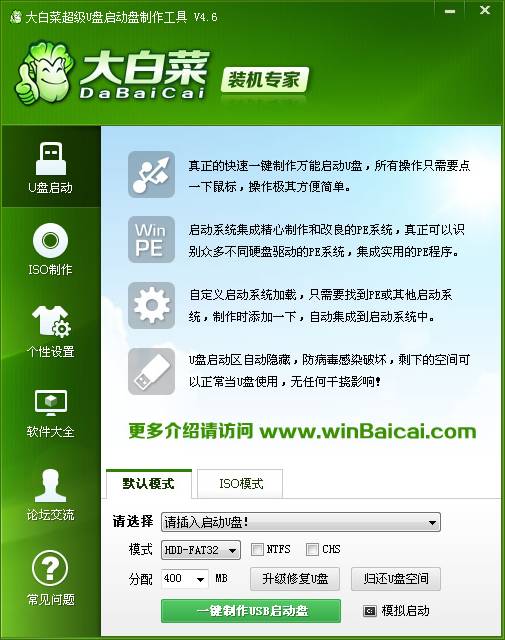
u盘启动盘制作新手教程图1
2、插入U盘之后点击一键制作usb启动盘按钮,程序会提示是否继续,确认所选U盘无重要数据后开始制作:
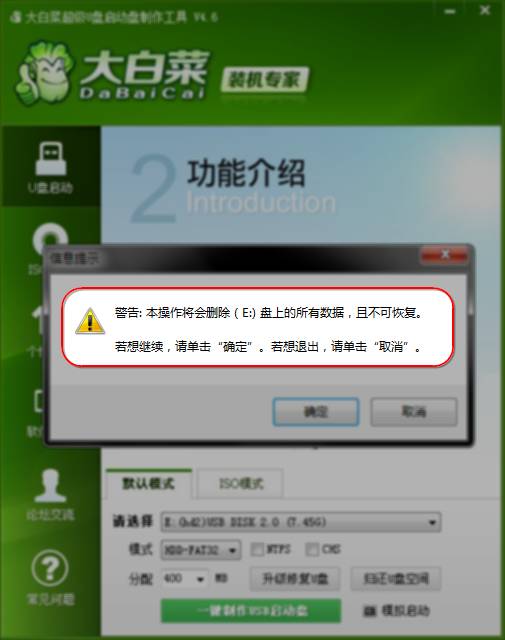
u盘启动盘制作新手教程图2
制作过程中不要进行其它操作以免造成制作失败,制作过程中可能会出现短时间的停顿,请耐心等待几秒钟,当提示制作完成时安全删除您的U盘并重新插拔U盘即可完成启动U盘的制作。
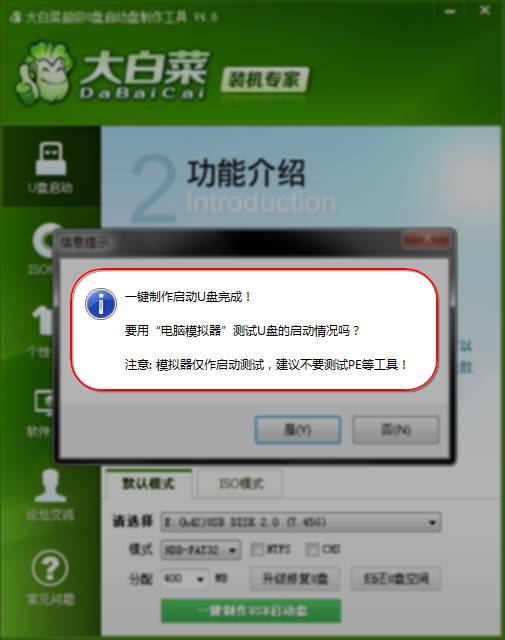
u盘启动盘制作新手教程图3
第三步:下载您需要的gho系统文件并复制到U盘中
将您自己下载的GHO文件或GHOST的ISO系统文件复制到U盘“GHO”的文件夹中,如果您只是重装系统盘不需要格式化电脑上的其它分区,也可以把GHO或者ISO放在硬盘系统盘之外的分区中。
第四步:进入BIOS设置U盘启动顺序
电脑启动时按“del”或“F8”键进入BIOS设置具体设置请参阅 大白菜U盘装系统设置U盘启动教程
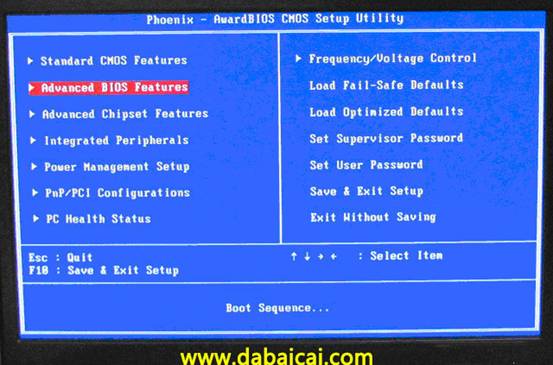
u盘启动盘制作新手教程图4
第五步:用U盘启动快速安装系统 (第一种方法)进PE用智能装机工具安装(详细点)
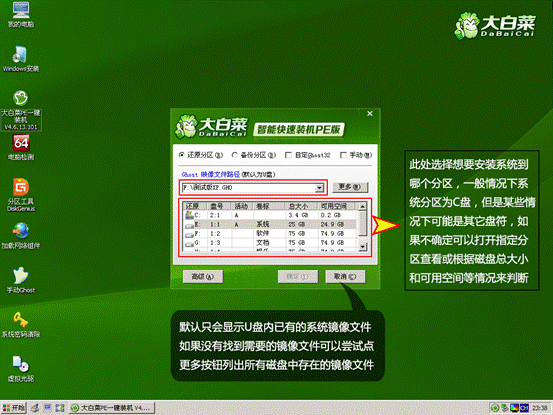
u盘启动盘制作新手教程图5

u盘启动盘制作新手教程图6
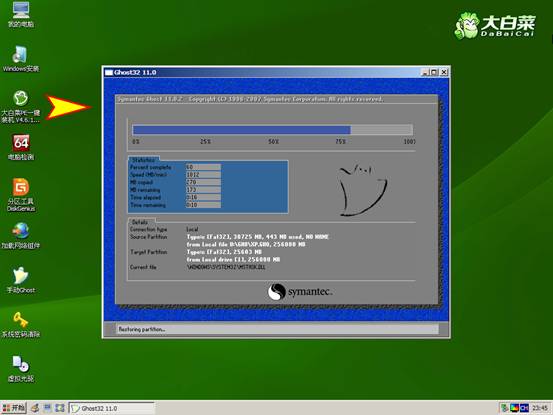
u盘启动盘制作新手教程图7
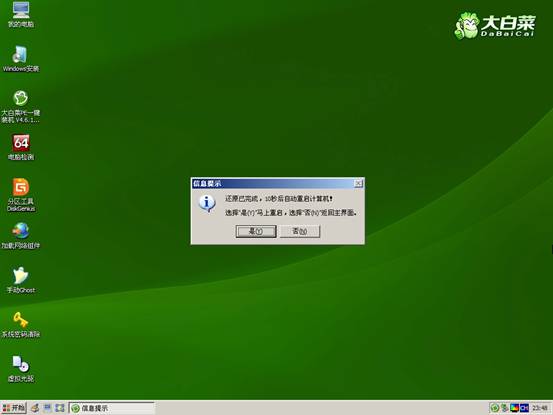
u盘启动盘制作新手教程图8
(第二种方法)不进PE安装。
把U盘GHO文件夹中希望默认安装的GHO系统文件重命名为“DBC.GHO”。

u盘启动盘制作新手教程图9

u盘启动盘制作新手教程图10
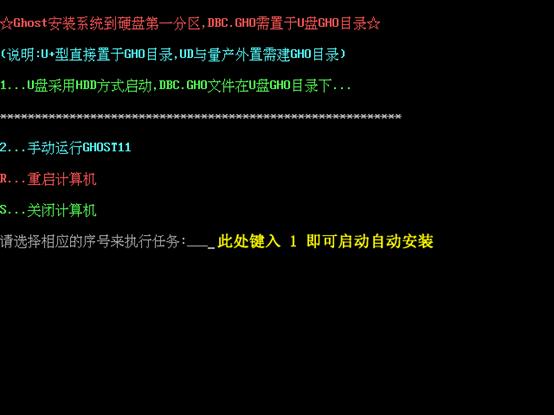
u盘启动盘制作新手教程图11
以上就是u盘启动盘制作新手教程了,看完这篇教程后,这篇文章是不是比网上那些二流教程要好很多呢,大家应该都知道如何制作u盘启动盘了。这个方法既简单又省时,不需要多复杂的操作,就能完成了,赶紧收藏起来吧!
猜您喜欢
- windows7下安装xp双系统教程2016/11/24
- 详细教您电脑突然蓝屏怎么办..2019/02/20
- 华硕笔记本bios设置方法教程..2016/12/01
- 联想一体机w7重装系统教程2017/01/07
- 微星笔记本怎么样,详细教您微星游戏笔..2018/05/09
- u盘0字节无法格式化2016/11/11
相关推荐
- ipad怎么连接电脑,详细教您ipad怎么连.. 2018-06-21
- 图文详解电脑开机后显示器无信号怎么.. 2019-03-04
- 老司机教你office2013激活工具怎么用.. 2018-12-24
- hp笔记本bios升级的方法 2016-12-02
- iphone照片导入电脑,详细教您iphone照.. 2018-10-12
- 教你win8系统改成win7系统的方法.. 2022-04-04




 粤公网安备 44130202001059号
粤公网安备 44130202001059号